Import field values from a CSV file
You can use the CSV import feature to edit secure fields in bulk.
It is helpful for the following use cases.
To bulk edit field values with a spreadsheet application like Excel. Please refer to Export field values to a CSV file to find out how to get the CSV file of the secure field values.
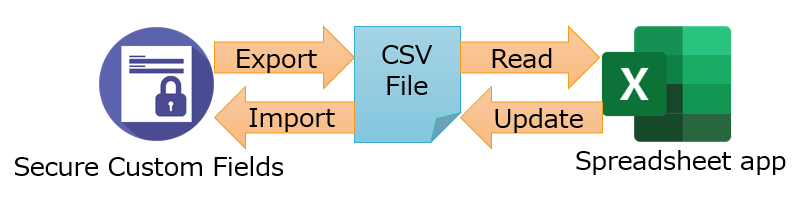
To migrate existing Jira fields to secure fields. This feature’s CSV format is compatible with the format of Jira’s CSV export feature so that you can migrate field values easily.
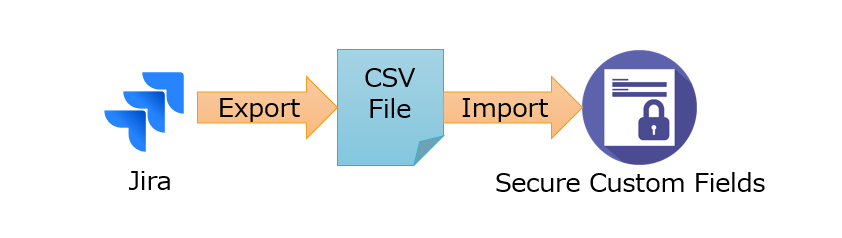
To migrate Jira Server/Datacenter field security apps to Secure Custom Fields for Jira in Jira Cloud.
The procedure will be
Migrate issues from Jira Server to Jira Cloud with Jira Cloud Migration Assistant without migration field values of the field security app.
Create secure custom fields in Jira Cloud that replace secure fields in Jira Server.
Export secure field values in Jira Server to a CSV file with the CSV export.
Import the CSV file to secure fields in Jira Cloud with this CSV import feature.
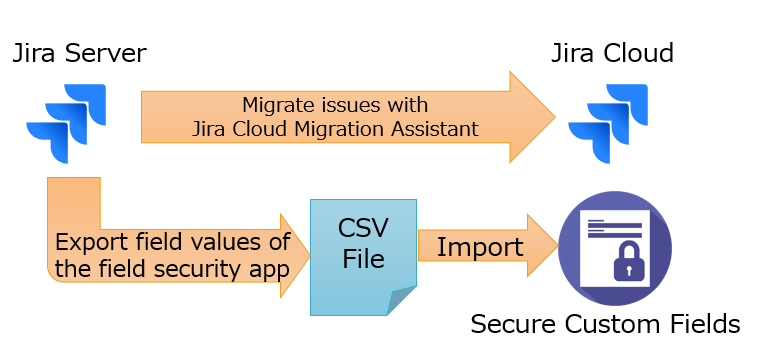
How to import CSV file
1. Prepare a CSV file
File format
CSV file encoded in UTF-8.
Each row represents an issue to be updated, and each column represents a field.
It must have a column representing the issue key.
If you import multiple values into multiple select fields or checkbox fields, the file needs to have multiple columns with the same name.
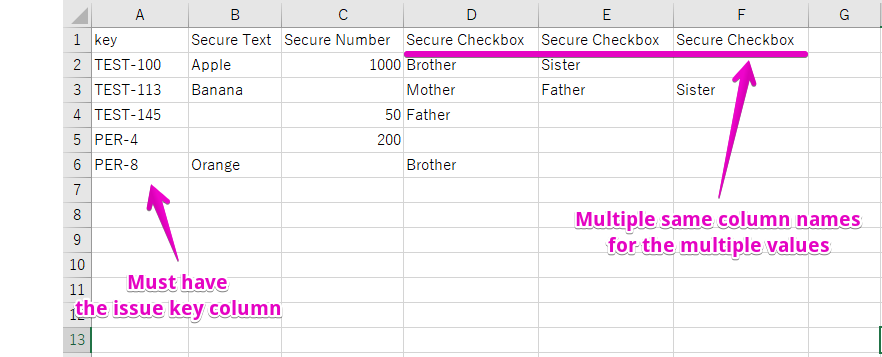
2. Select CSV file
Open the application page and click the CSV import link.
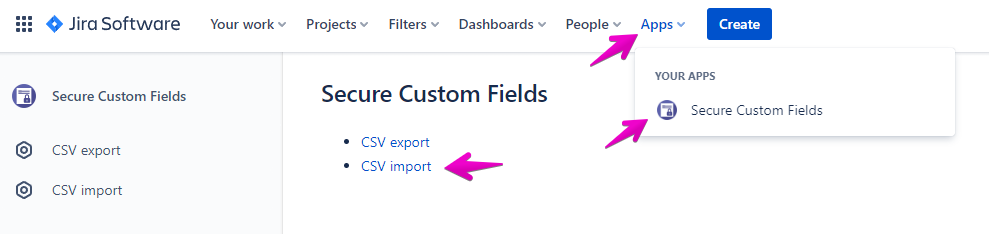
Drag and drop the CSV file to the drop zone. Or click the drop zone, then select the CSV file.
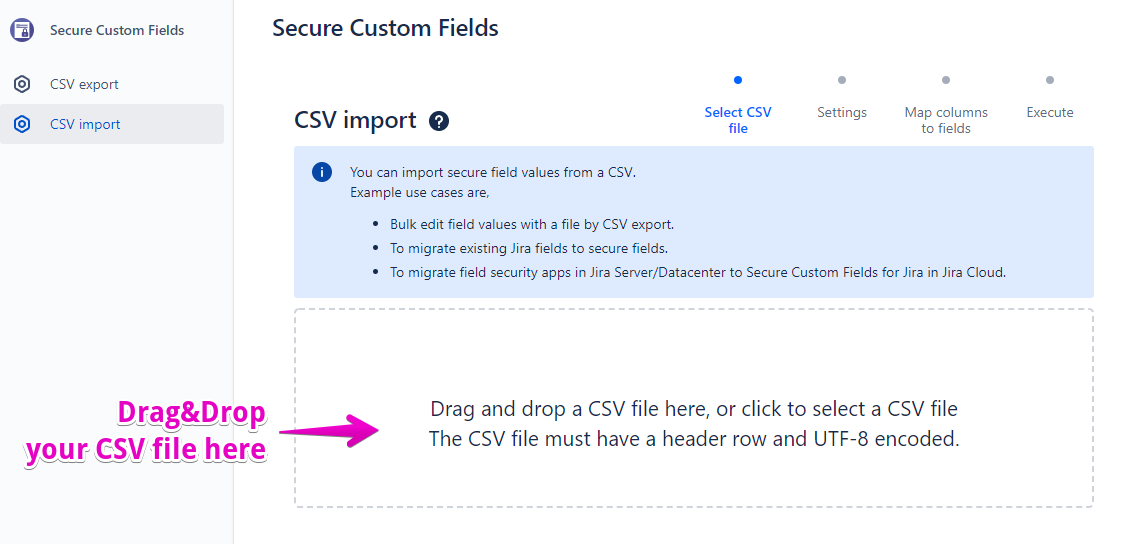
3. Make Settings
You can set some settings to specify how CSV import work.
Execute with app privilege is only shown when you are the Jira administrator.
When you check the option, you don’t require permission to edit issues and edit fields. In addition, it suppresses notifications and history data generation, which is useful for data migration.
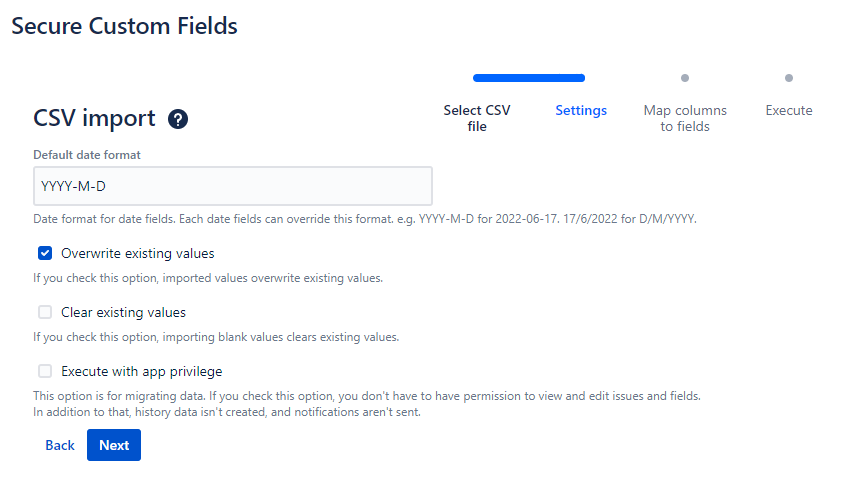
4. Build Mappings
Specify which CSV columns map to which secure field.
Specify which CSV column represents the issue key.
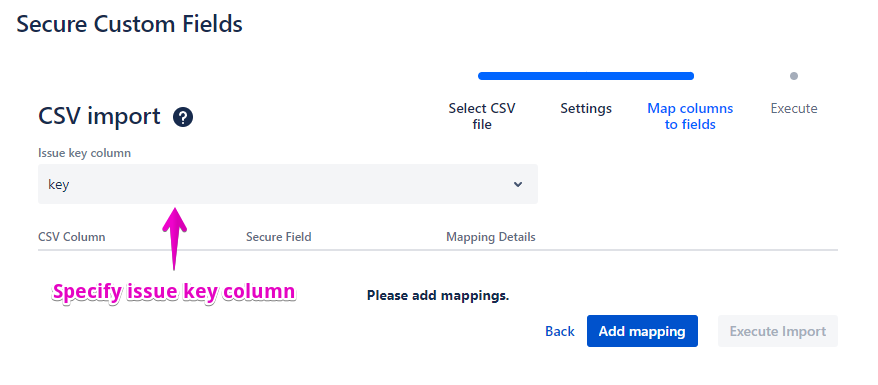
Add mappings between a column and a secure field.
Specify option mappings if the mapped field is one of the select list, radio button, or checkbox.
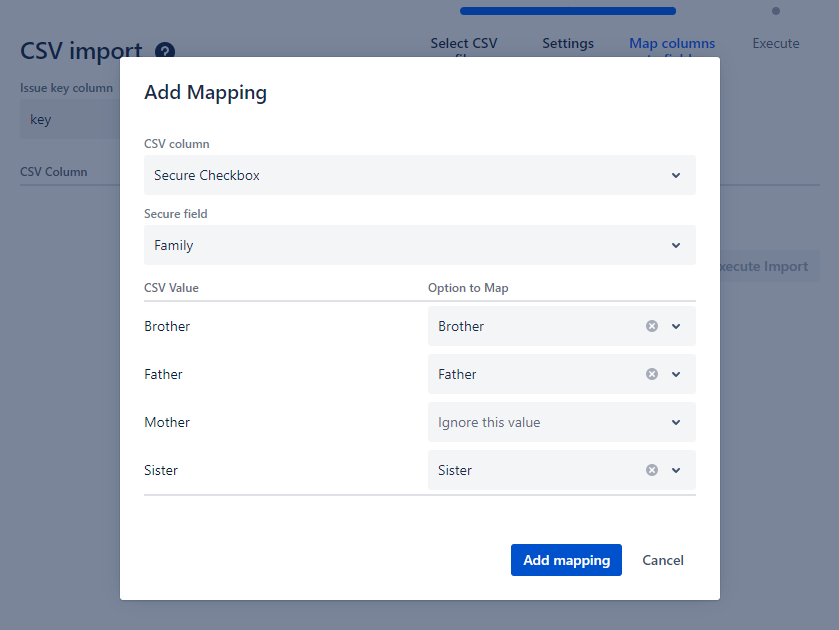
5. Execute Import
Please note importing runs with your browser, so you must keep the page open until it completes.
The importing process is terminated if you close the page while importing is running.
Each issue update takes approximately 2 seconds.

