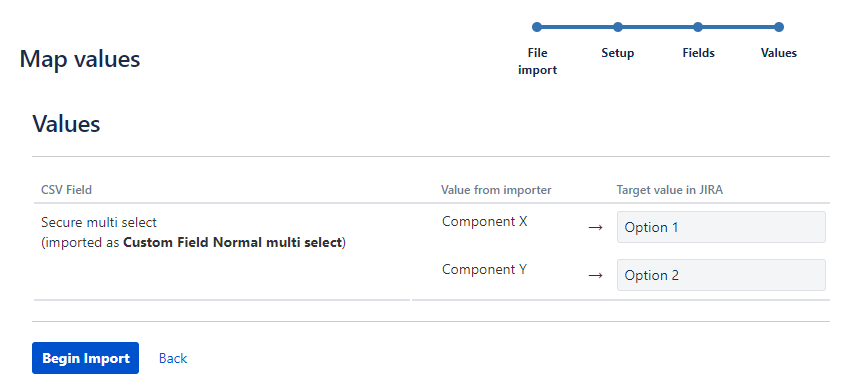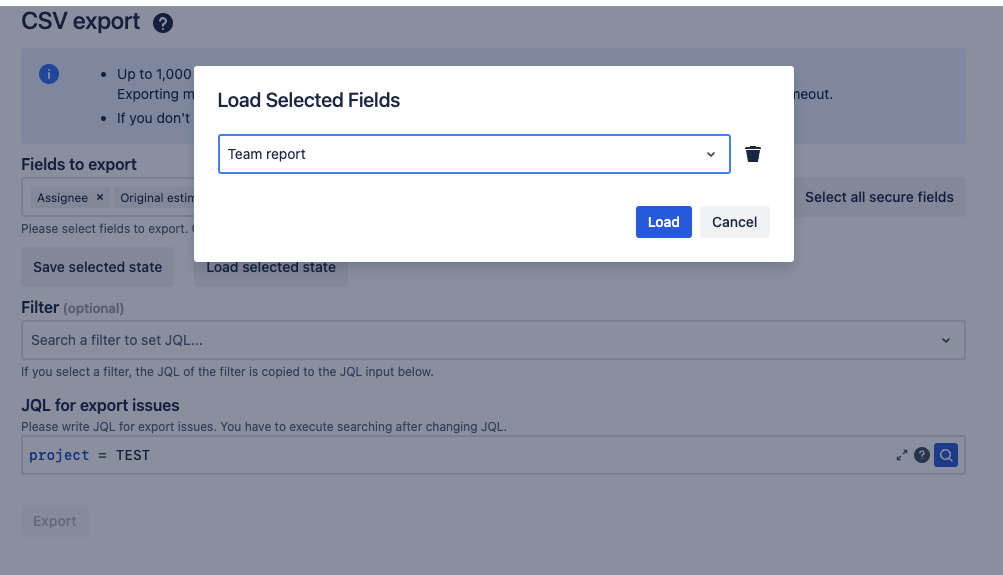Export field values to a CSV file
Secure field values can’t be exported with Jira’s standard CSV export.
So Secure Custom Fields provides its own CSV export feature so that you can export secure field values to a CSV file to analyze the values with spreadsheet applications or migrate the field values.
How to export field values to a CSV file
Open the application page and click the CSV export link.
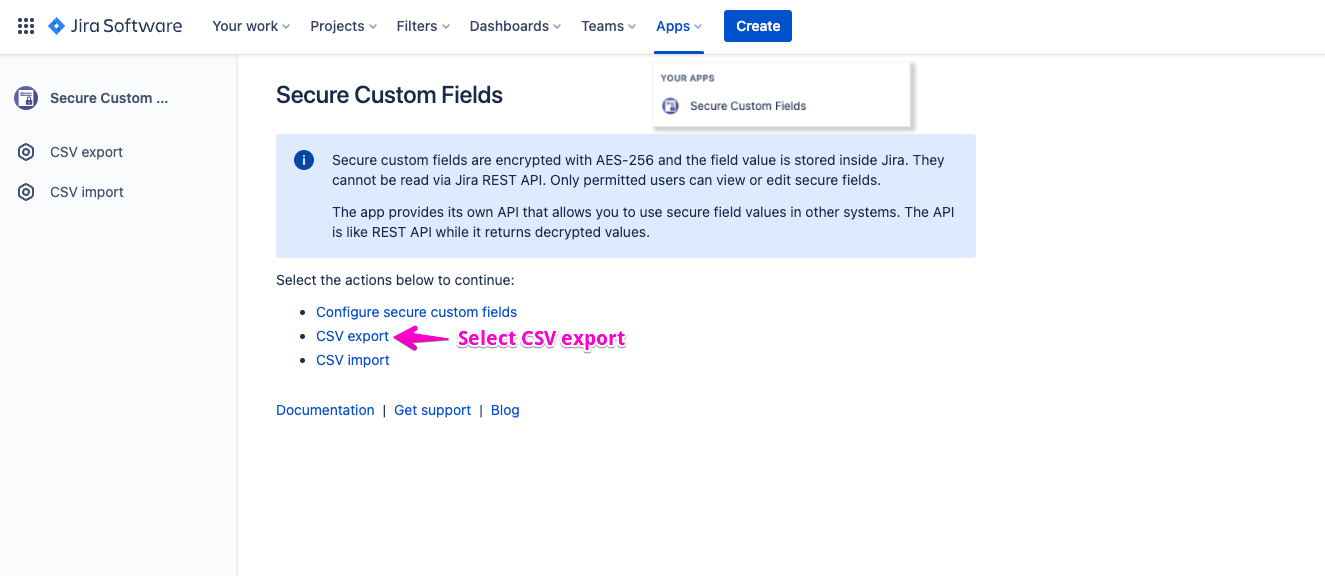
Fill out the form to determine which issue and field should be exported.
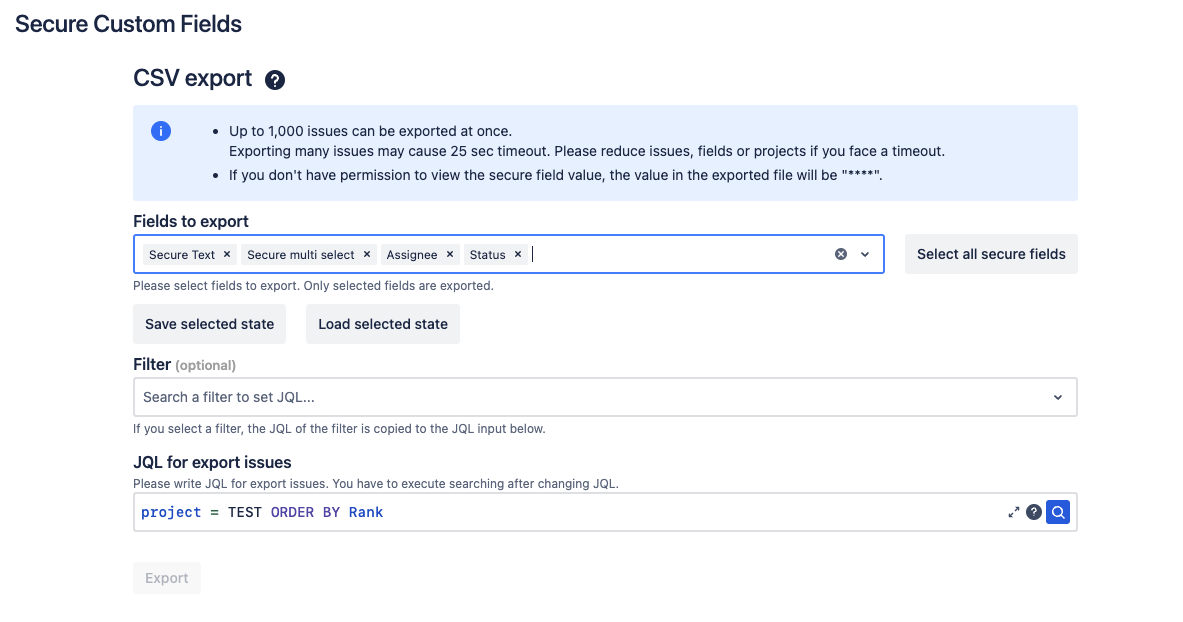
Once you have selected the desired fields, you can save them for future export by clicking on
Save selected state. This is useful if you need to perform regular secure field export for reporting.
Tip: You can export Jira fields along with secure fields. If you don’t see the desired Jira fields, please raise a request through our support portal.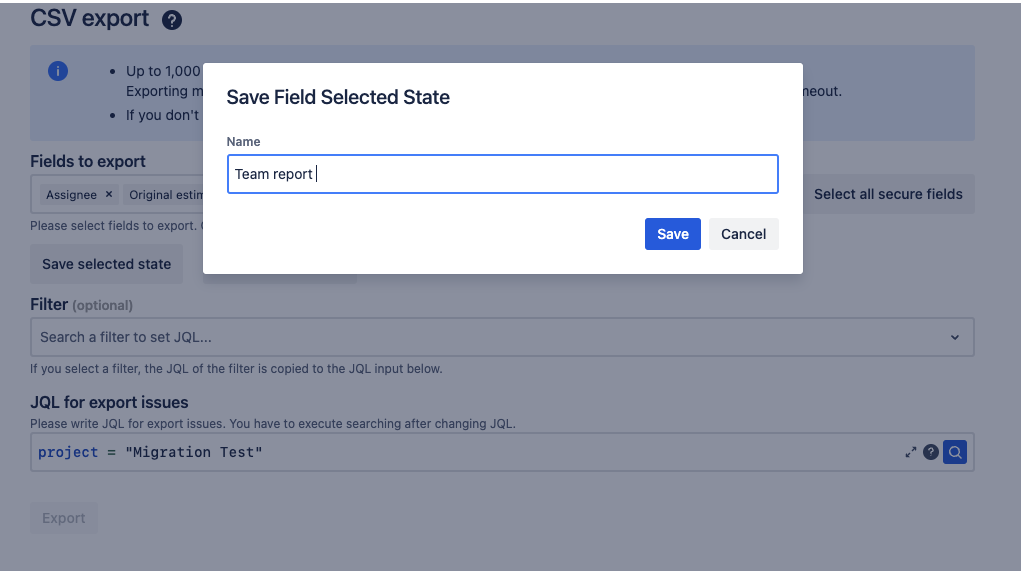
Click the Export button. Then you will download a CSV file like the image below.
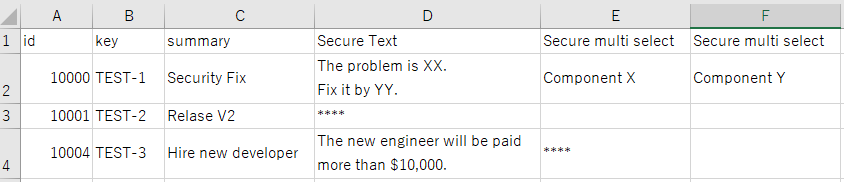
CSV file is encoded with UTF-8 with BOM.
The file name is secure-custom-fields_YYYYMMDDhhmmss.csv.
Each row has issue id, issue key, and summary.
Up to 1,000 issues can be exported at once. This means the only first 1,000 issues are in the exported file.
If the user doesn’t have permission to view the value and the value is not null, the value will be “****“.
How to migrate secure fields to standard Jira fields
Sometimes you’d like to migrate secure fields to standard fields.
CSV format of Secure custom fields is compatible with Jira’s CSV format so that you can migrate secure field values to standard Jira fields.
You have to be a Jira administrator to do this operation.
Export secure field values you want to migrate with CSV export. Please make sure you have permission to view the issues and fields before exporting.
Go to [System → External System Import → CSV].
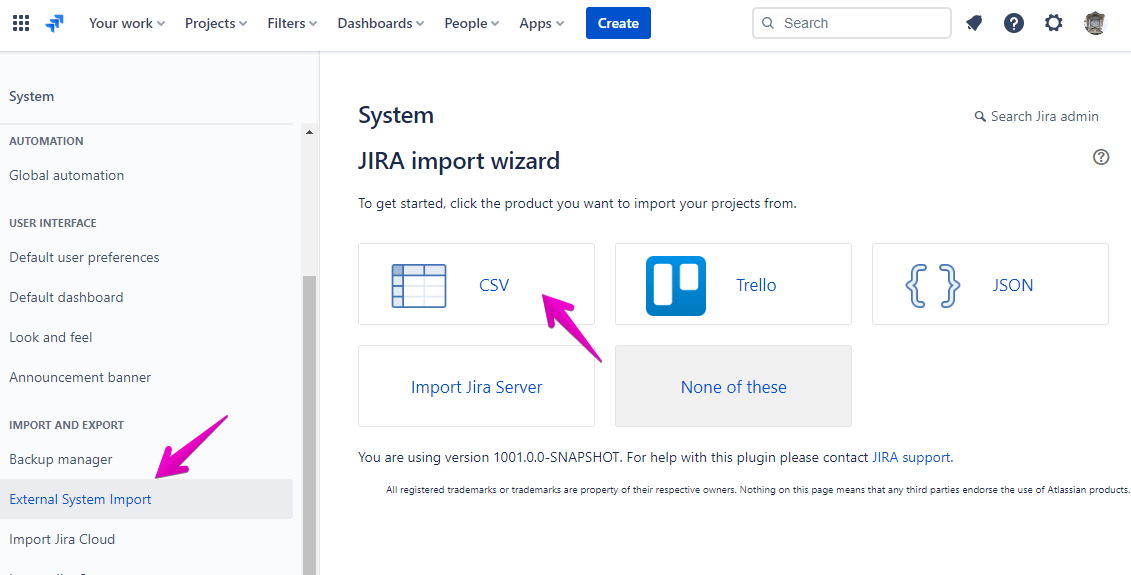
Choose the CSV file you exported at step1. And click the Next.
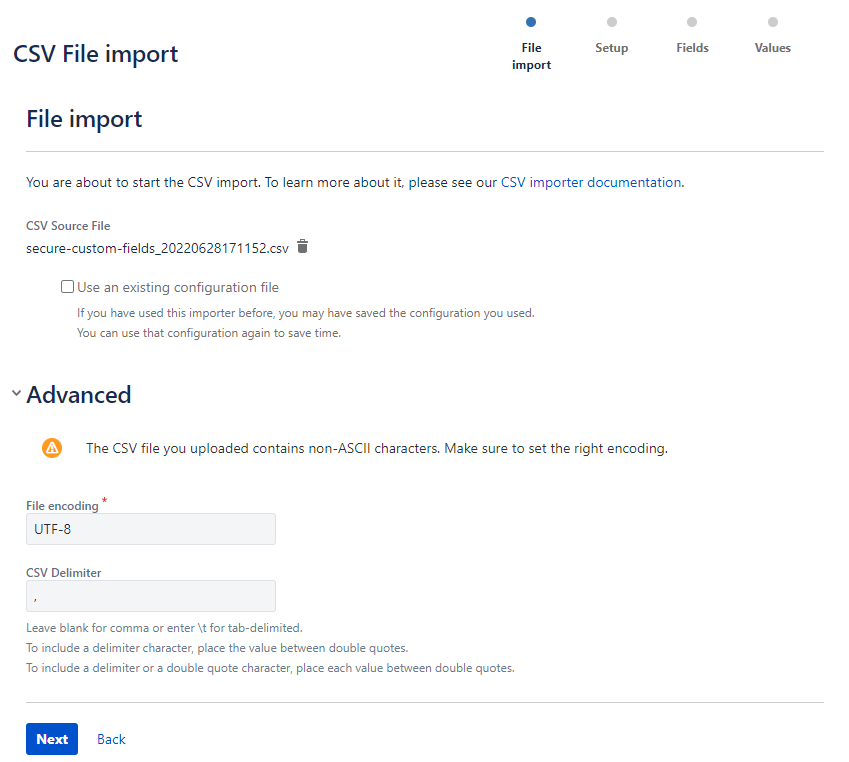
Fill out the form and click the Next.
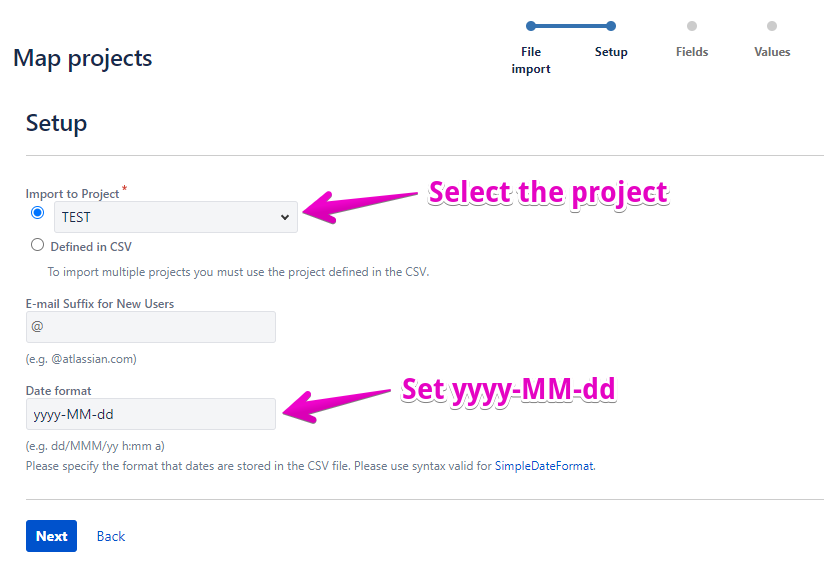
Build fields mapping and click the Next.
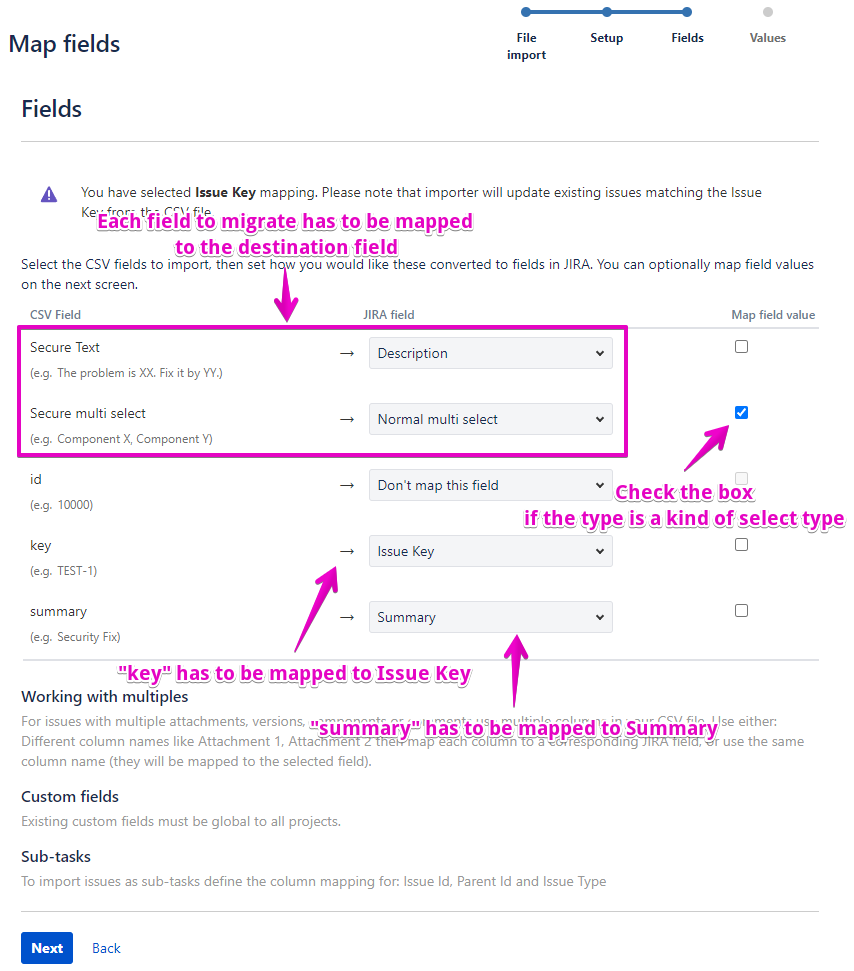
Build option value mappings and click the Begin Import.