Jira Issue Sheets
You can create Jira issue sheets through two main methods:
Using the Create Table Macro Option:
Navigate to your Confluence page.
Select the "Excel-like Tables for Confluence" from the macro options.
Choose the "Jira Issue Sheet" option to start creating your sheet.
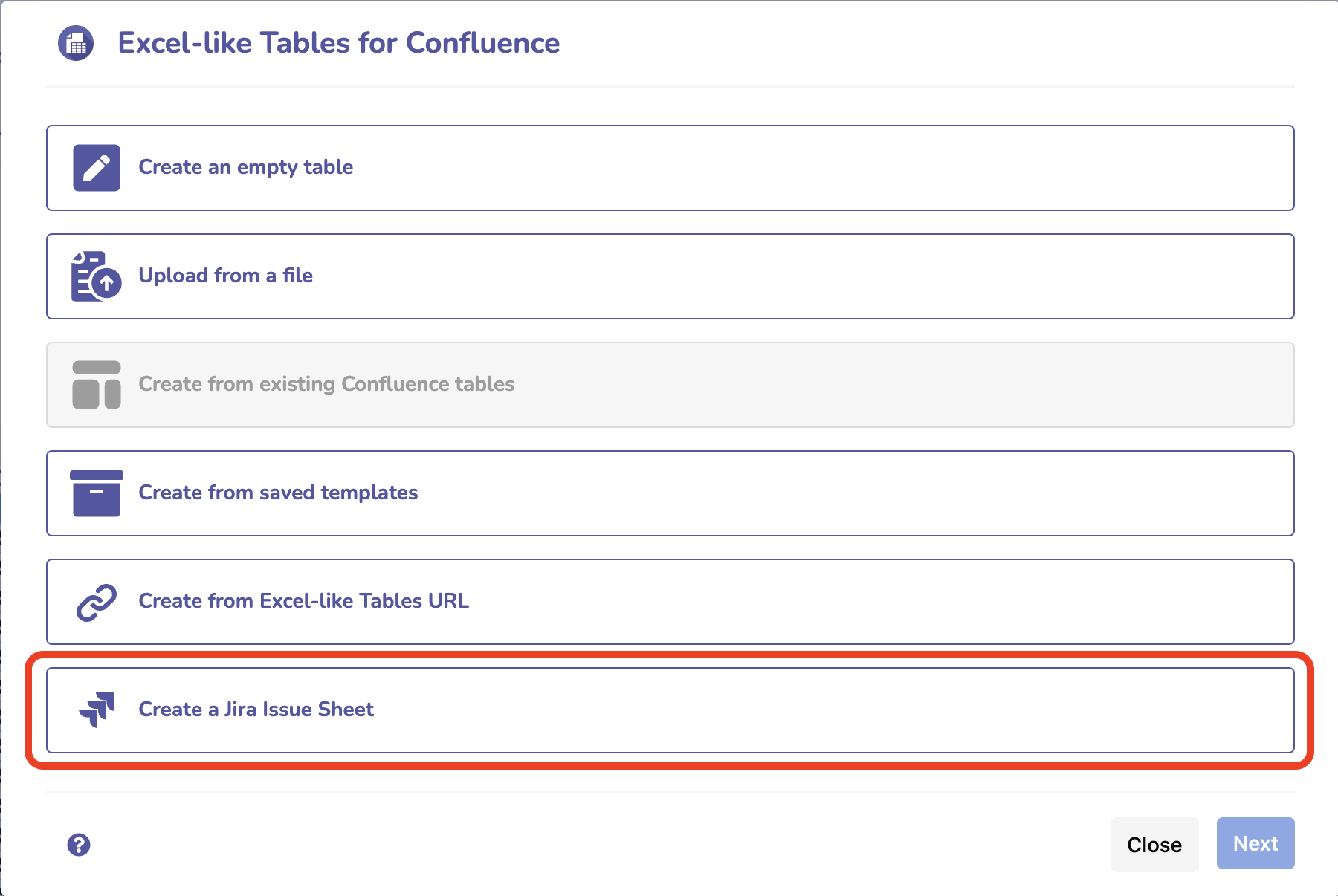
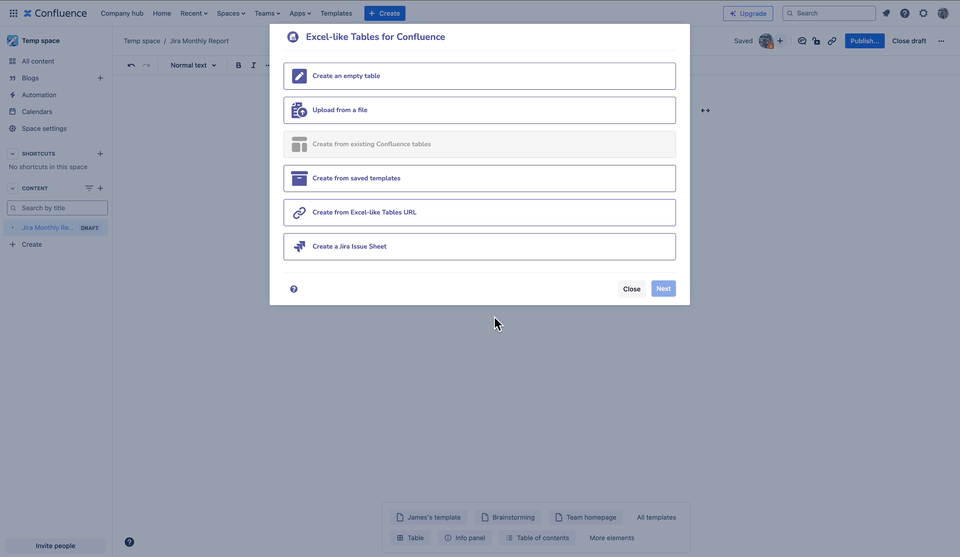
Using the Insert Menu Settings:
Open the Insert menu from Excel Like tables for confluence macro
Select "Create Jira Sheet" from the available options.
Configure the initial settings as needed and insert the sheet into your page
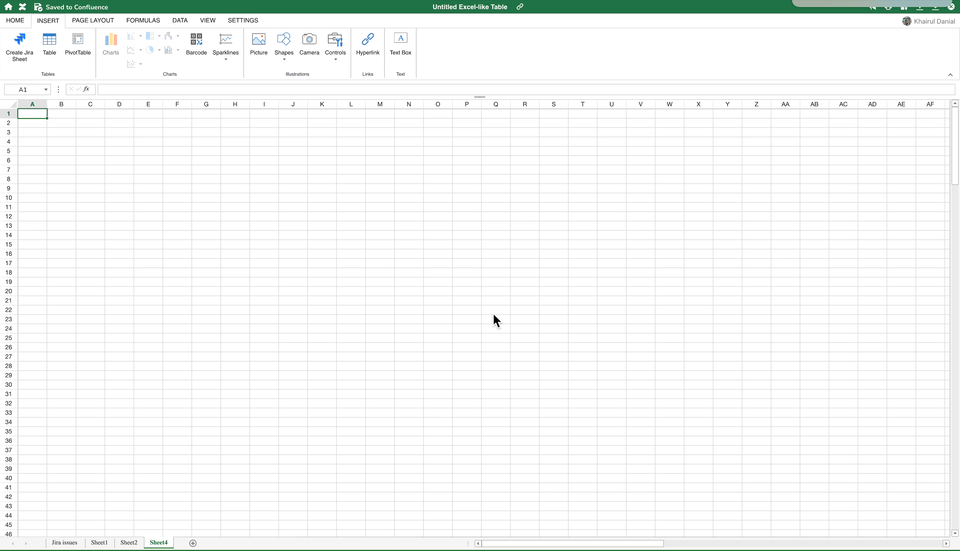
Configuring Jira Issue Sheet
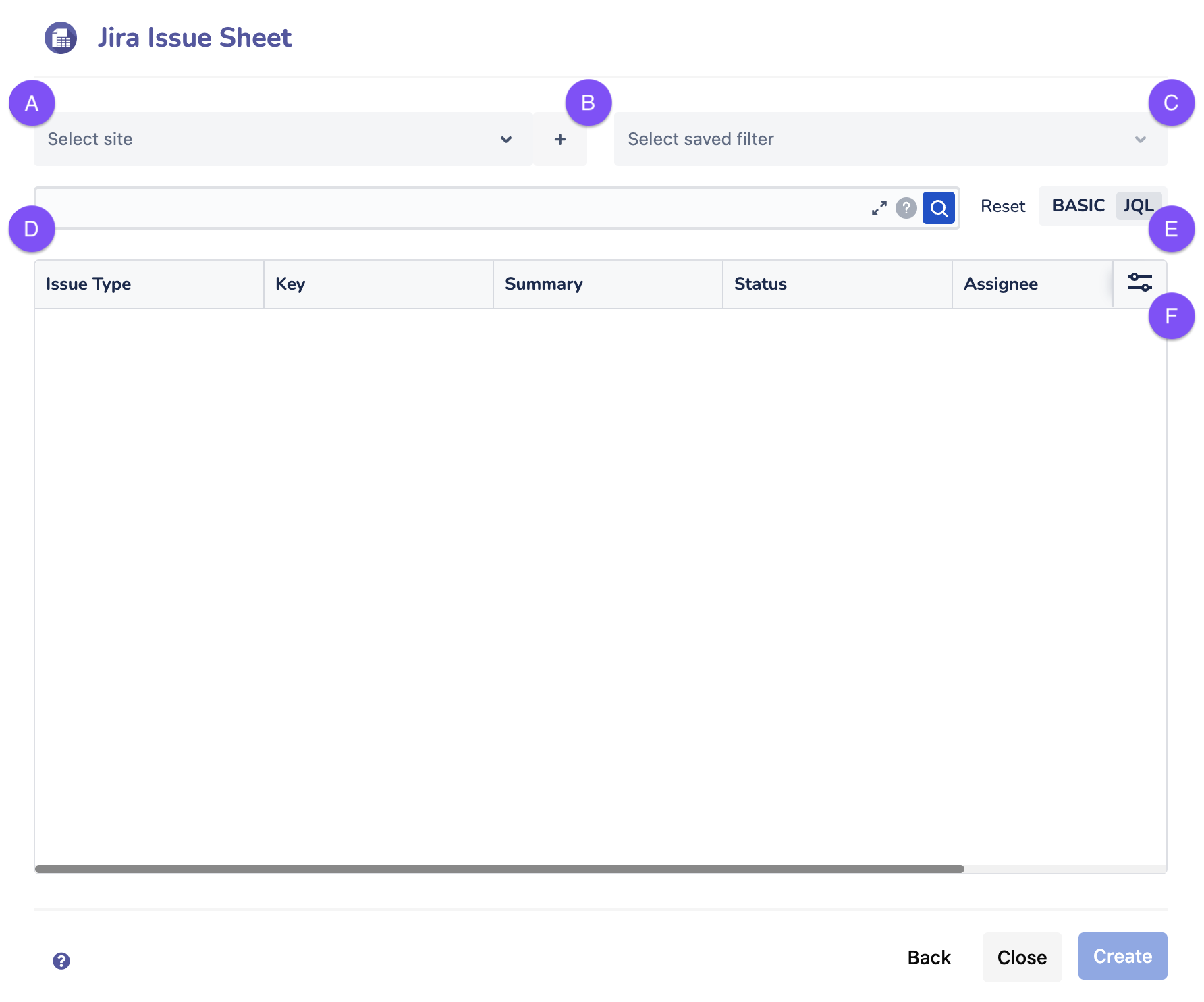
A. Select Site dropdown
Allows users to choose a Jira instance (site) to pull data from. Must be selected to enable further actions.
B. Add new Jira site button
Allows users to select a Jira instance they are associated with and authorize the connection by granting the necessary permissions before adding the site to the available instances list.
C. Saved Filter dropdown
Displays saved Jira filters for the selected Jira instance, enabling quick access to predefined issue queries for convenience.
D. JQL Editor
Text editor for writing Jira Query Language (JQL) queries, providing advanced users with flexible filtering options.
E. Basic and JQL view toggle
Switches between the Basic view for simple issue searches and the JQL view for more advanced, customized queries.
F. Field Configuration
Allows users to configure which Jira fields are displayed in the results, enabling tailored views based on individual needs.
First-Time Configuration of Jira Issue Sheets
If this is your first time creating Jira Issue Sheets, follow these steps to ensure a smooth process:
Click the Add new Jira site button.
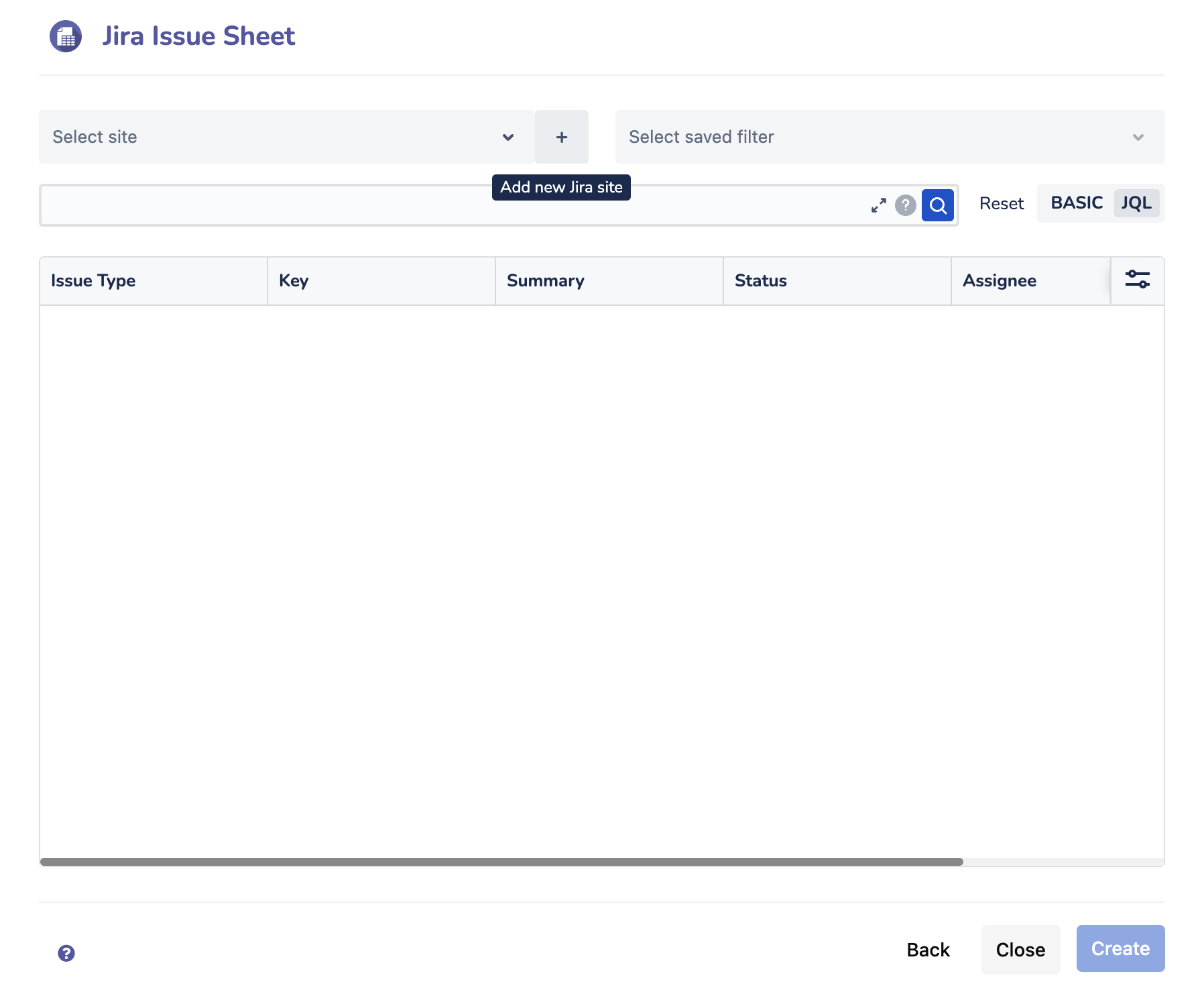
You will be redirected to a page to grant the necessary permissions.
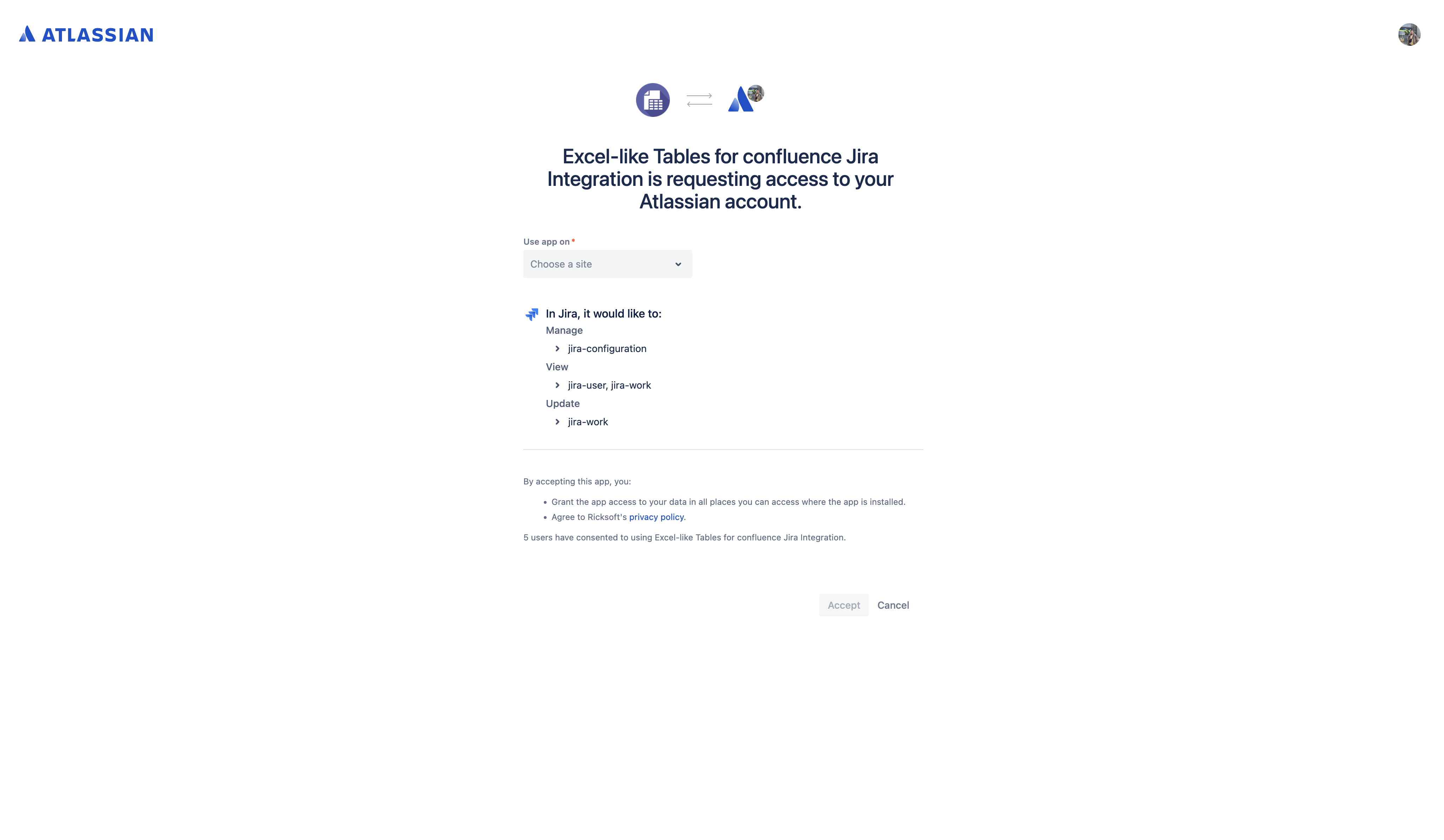
Once the permissions are granted, you’ll be redirected to a confirmation screen. Close the tab or click the Got It button.
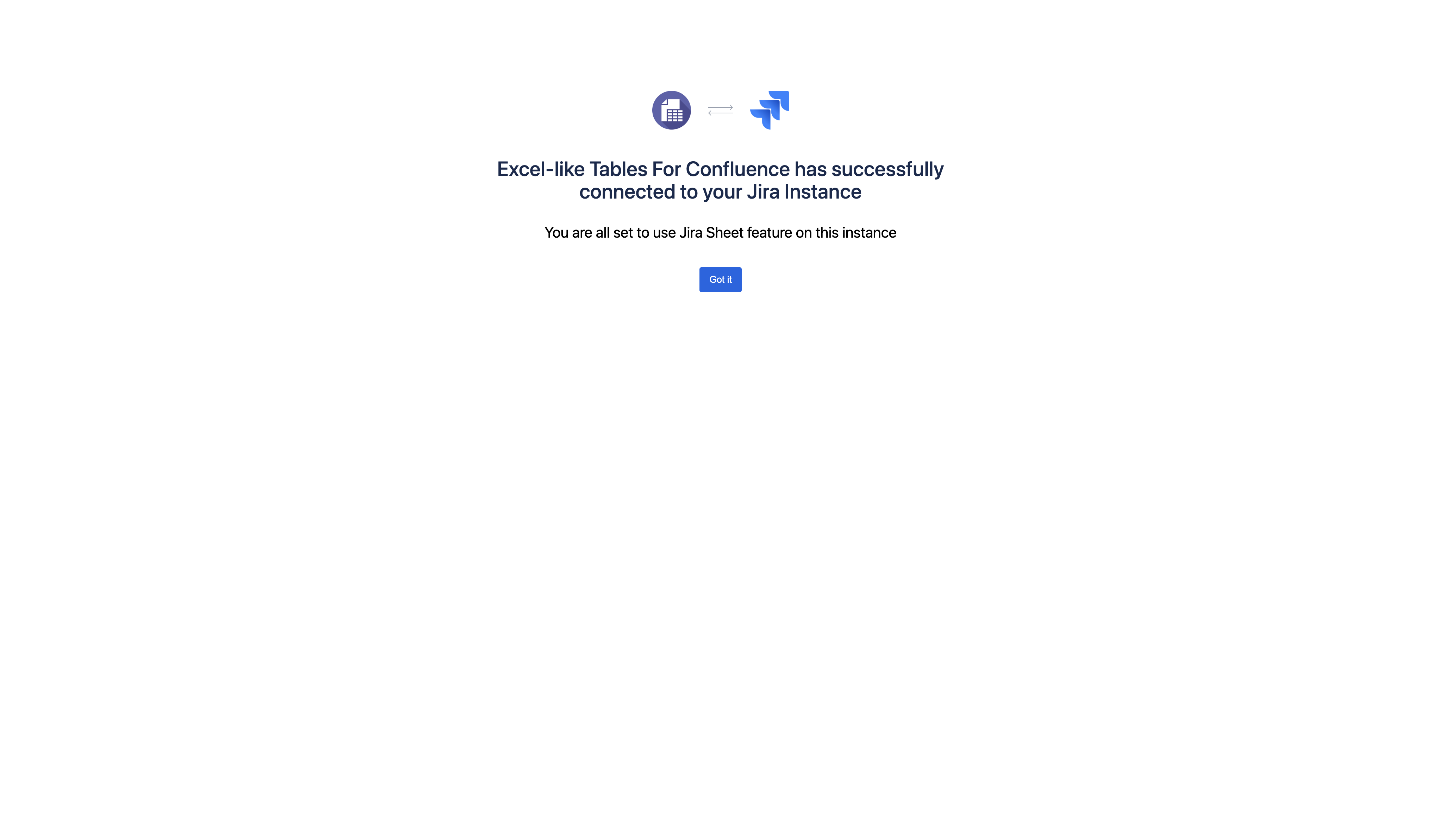
Return to the tab where you were creating the Jira sheet and click the Refresh button to update the data.
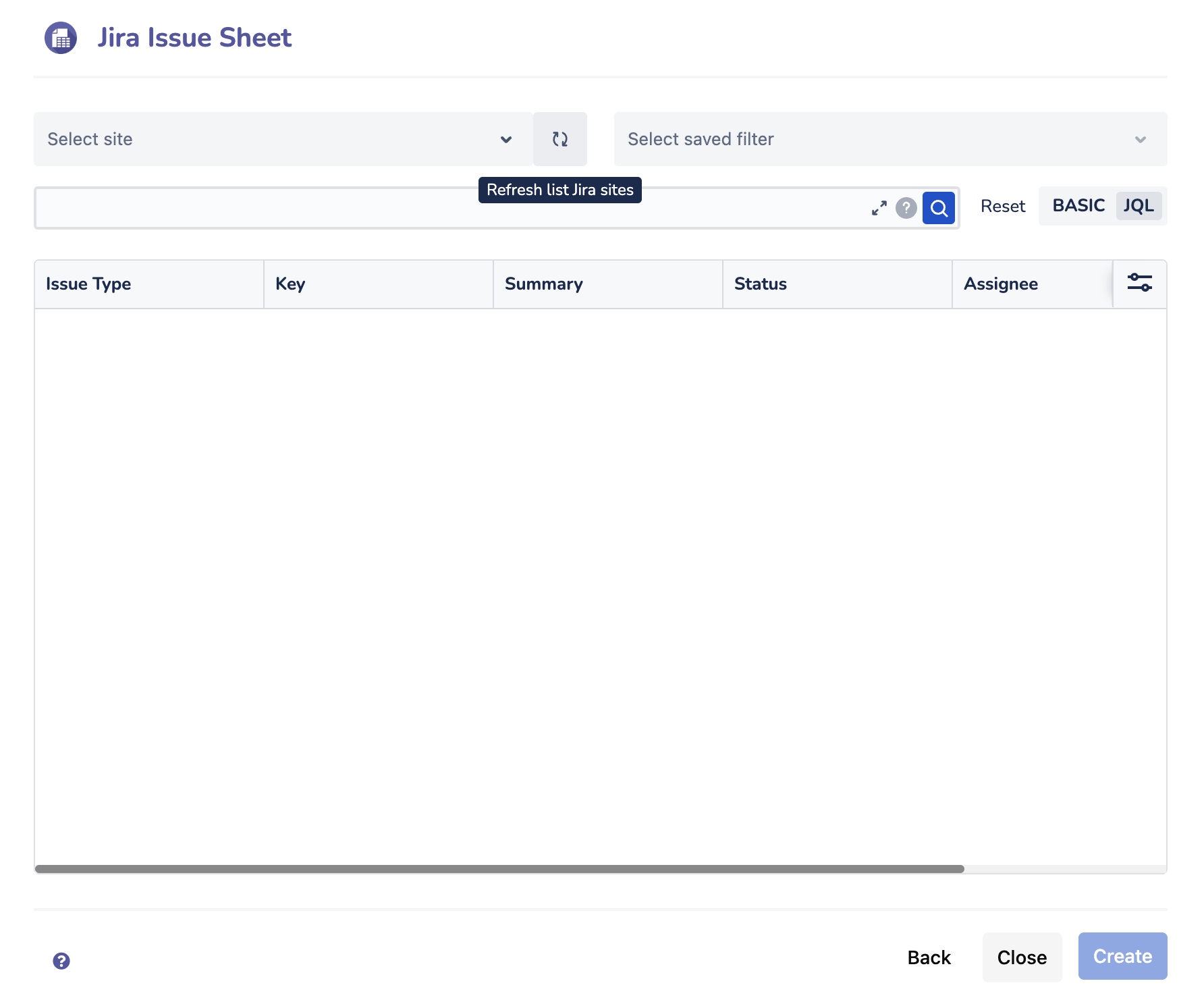
Finally, define your JQL query or use the basic search to filter the Jira issues for your sheet.
Once you’ve created your Jira issue sheet, you can further configure and manage it using the following options:
These settings are available only when you select a Jira Issue Sheet.
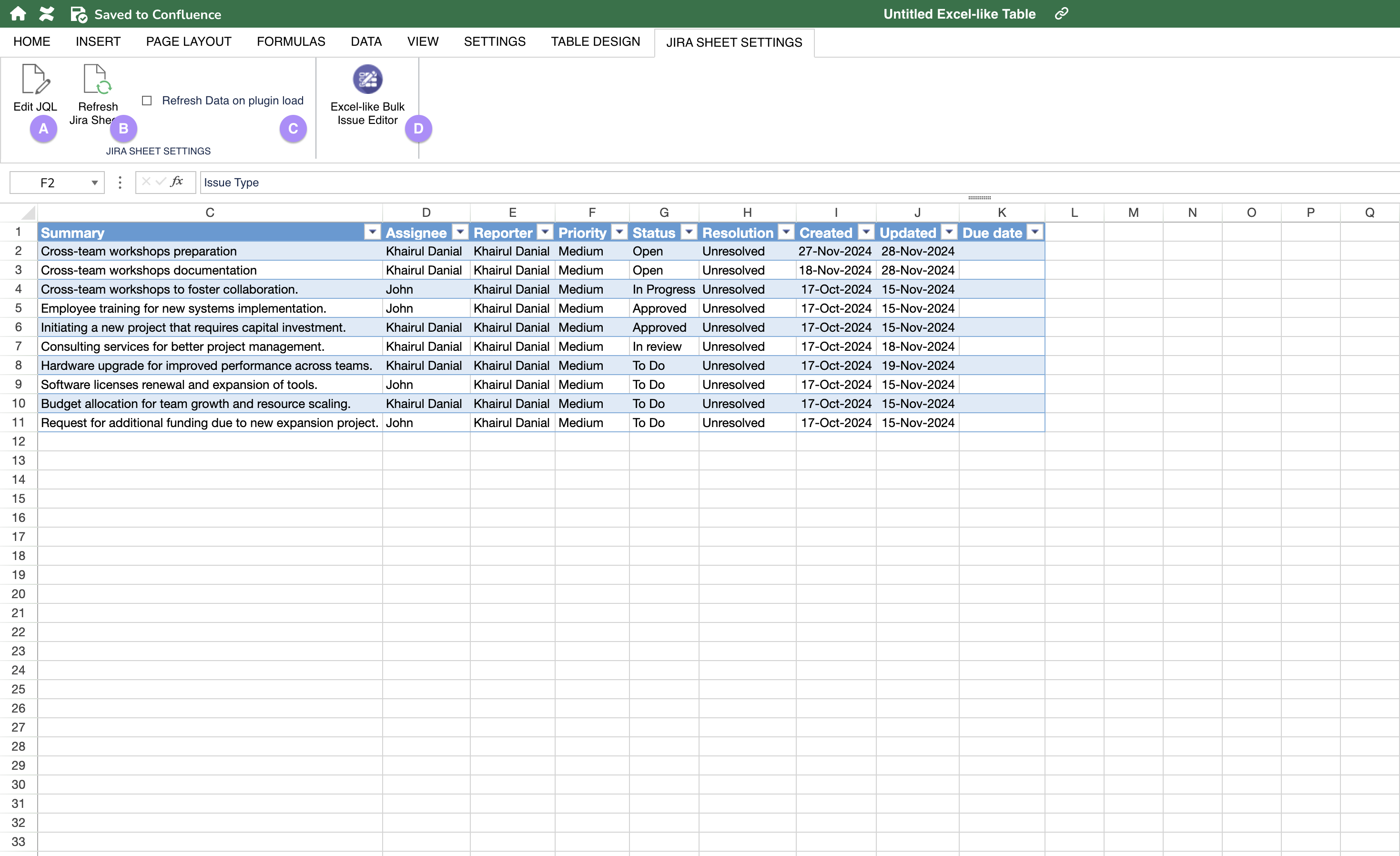
A. Edit JQL:
Modify the JQL (Jira Query Language) to refine the data retrieved from Jira.
Customize your queries to display only the most relevant issues or to apply specific filters.
B . Refresh Jira Issues:
Manually refresh the Jira issue data in your sheet to ensure you’re viewing the most up-to-date information.
This option is useful when you need to see recent updates or changes made in Jira
C. Auto Refresh Jira Issue Sheet on Macro Loading:
Enable the auto-refresh feature to automatically update the Jira issues every time the macro is loaded on your Confluence page.
This ensures that your data is always current without requiring manual refreshes.
D. Redirect to Excel-Like Issue Editor
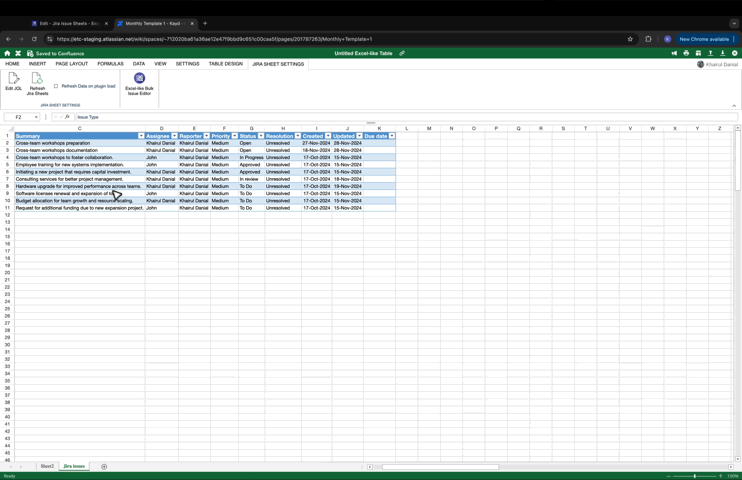
Perform bulk edits on your current Jira issue sheets with our Excel-Like Bulk Issue Editor plugin. Clicking this button will take you to the Excel-Like Bulk Issue Editor page, where you can make the necessary changes. Once completed, return to your Jira Issue Sheets and refresh the data to see the updates reflected seamlessly.
Discover Excel Bulk Editor on Atlassian Marketplace
Not installed yet? Discover how the Excel-Like Bulk Issue Editor can revolutionize your issue management.
With features designed to streamline bulk editing and enhance productivity, it's the ideal tool for managing your Jira issues efficiently.
FAQ
Q: I can’t find my Jira instance in the list. What should I do?
A: Ensure you’ve added the correct instance by clicking the Add new Jira site button. Make sure you have the necessary permissions to access the instance and that it's associated with your account.
Q: How do I edit or update my Jira issue sheet?
A: After creating the sheet, you can configure it by selecting Jira Issue Sheets from the settings, where you can update filters, change fields, and manage configurations.
Q: What should I do if I encounter a permission error when adding a new Jira site?
A: Ensure you have the proper access rights and permissions for the Jira site. You may need to contact your Jira administrator to resolve access issues.
Q: Auto-refresh isn’t working. What should I check?
A: Verify that you have the necessary permissions for the associated Jira Issue Sheets and ensure that the configured JQL is valid.
Q: Does it work for different locales?
A: Yes, we support multiple languages, including Spanish, Italian, Chinese, Japanese, and Swedish.
