Gantt column settings
Accessing column settings
Navigate to the Cog icon (at the top-right corner) > Gantt configuration > Column (on the left).
The settings on this page are applied when the user initially displays the gantt.
As each user changes the order and width of the columns, the state is saved.
Standard columns
You can set the width and display for standard columns in WBS Gantt-Chart by following these steps.
Click Edit on the right-hand side of the screen.
Change the width and display setting of each column in the displayed dialog.
Click Update.
The list of column types below shows which settings (width and display) can be changed.
Column | Change width | Change display |
|---|---|---|
Alert |
|
|
Project / Version / Issue |
|
|
Key |
|
|
Assignee |
|
|
Units |
|
|
Priority |
|
|
Status |
|
|
Start Date |
|
|
Finish Date |
|
|
Duration |
|
|
Manual Mode |
|
|
Percent Done |
|
|
Extra columns
System fields and custom fields that are not displayed in WBS by default, such as Created or Resolution can be displayed and edited as required. Added fields are shown to the right of % Done.
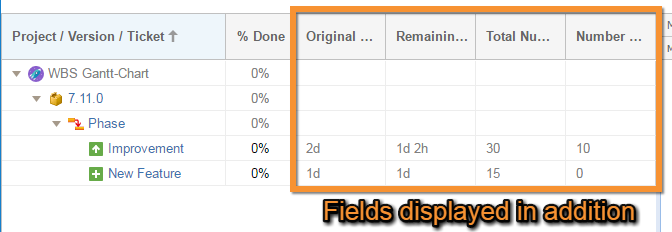
Available additional columns
System fields
The available system fields are shown below:
Field | Edit |
|---|---|
Reporter |
|
Affects Version/s |
|
Fix Version/s |
|
Created |
|
Updated |
|
Due Date |
|
Component/s |
|
Security Level |
|
Labels |
|
Original Estimate |
|
Time Spent |
|
Remaining Estimate |
|
Resolution |
|
Project |
|
Environment |
|
Votes |
|
Watchers |
|
Description |
|
Work Ratio |
|
Custom fields
All custom fields can be added. The field types which are automatically recognized by WBS Gantt-Chart (displayed and edited correctly) are shown below:
Field Type | Edit |
|---|---|
Date Picker |
|
Date Time Picker |
|
Number Field |
|
Text Field (single line) |
|
Text Field (multi-line) |
|
URL Field |
|
Text Field (read only) |
|
Version Picker (single version) |
|
Version Picker (multiple versions) |
|
User Picker (single user) |
|
User Picker (multiple users) |
|
Sprint (Jira Software) |
|
Adding a column to display
To add a column to display:
Select Column in the WBS Gantt-Chart add-on section (WBS Gantt-Chart Column Configuration).
Select the field to add from the Adding Field dropdown menu.
Click Add.
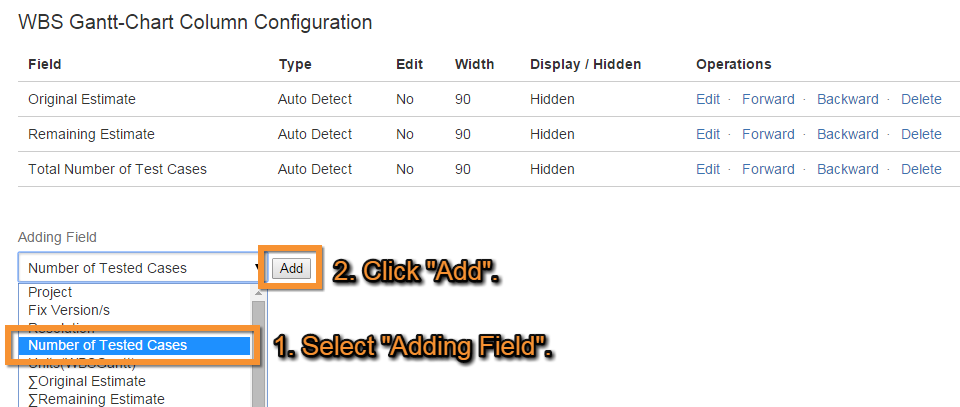
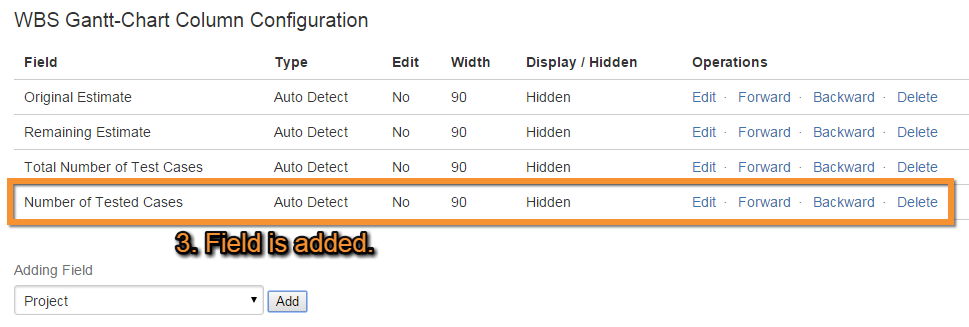
Editing columns
To edit a column:
Click Edit in the Operations column.

Edit the field.
Click Update.
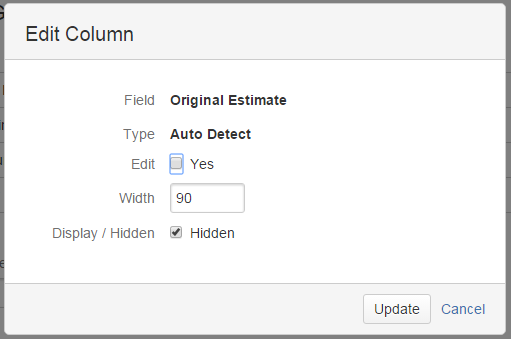
The descriptions for each field are shown below.
Field | Description |
|---|---|
Field | The column field |
Type | Type of field |
Edit | Setting as Yes enables field to be edited on WBS |
Width Display | Default column width |
Display/Hidden | Display/Hidden - default setting |
Width and Display/Hidden are default settings. If a setting is edited, the updated setting is prioritized as the standard field.
Changing column display order
Click Forward or Backward on the field row to change the order in which columns are displayed. The WBS display shows the columns in the order of the field list.
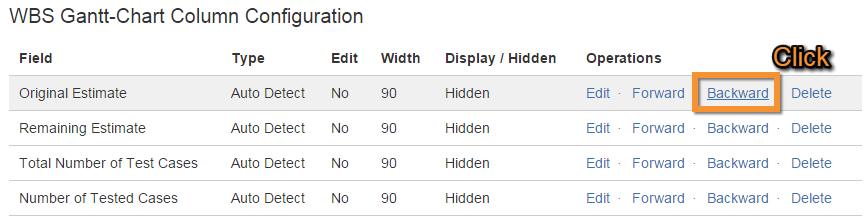
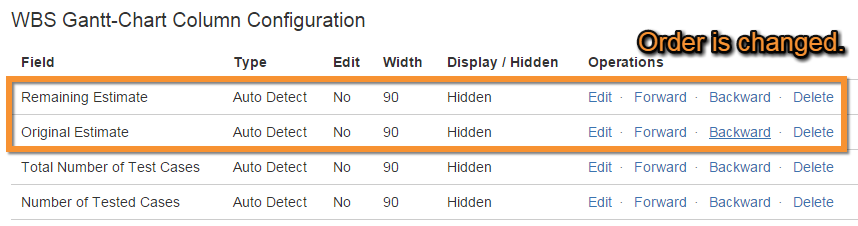
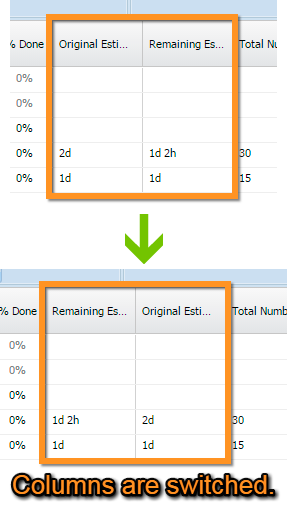
Deleting a column from the WBS display
Click Delete on the row to be deleted. The field will be deleted and also hidden in the WBS display.
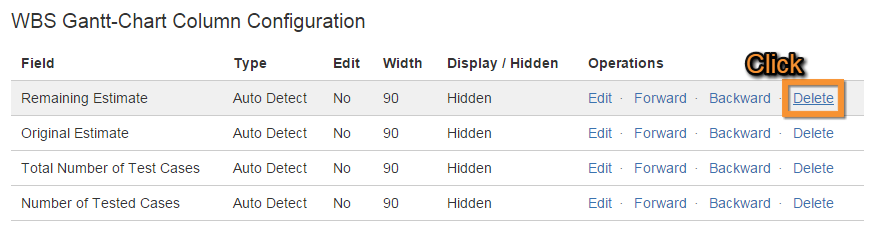

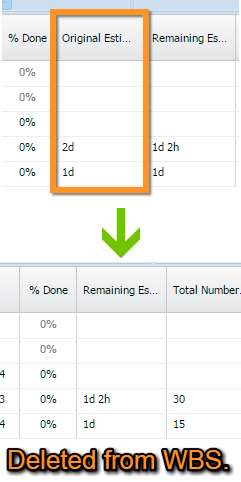
Additional Help
If you have any questions please feel free to ask a member of the Atlassian community!
Add the tag "addon-jp.ricksoft.plugins.wbsgantt-for-jira" when you ask a question.
