Jira Field Mapping
With Excel-like Tables for Jira, you can effortlessly sync Jira field values with table cells, both ways. This transforms the way you manage data, automating updates, minimizing manual input, and keeping your issues always up to date
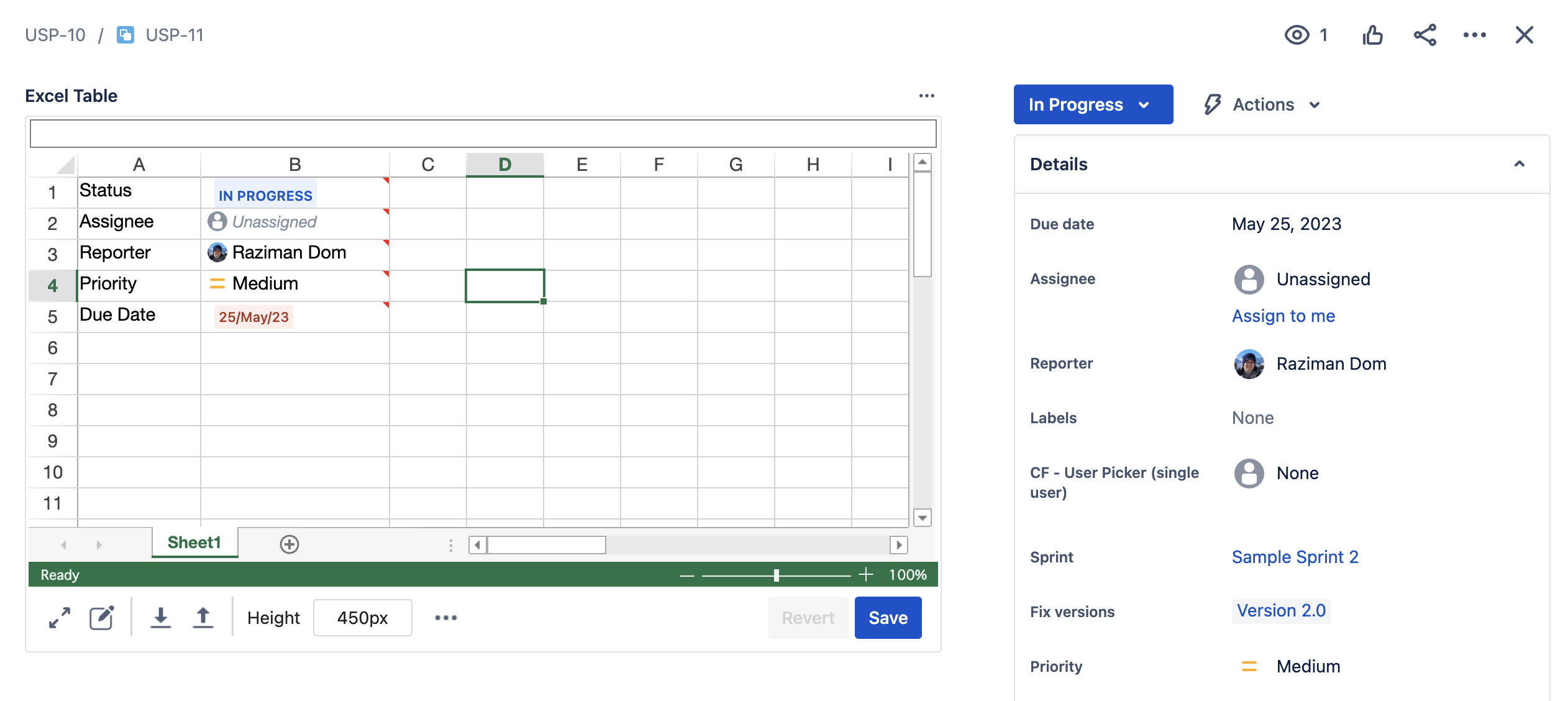
Mapping Jira Fields
1. Map from Jira View Issue Screen
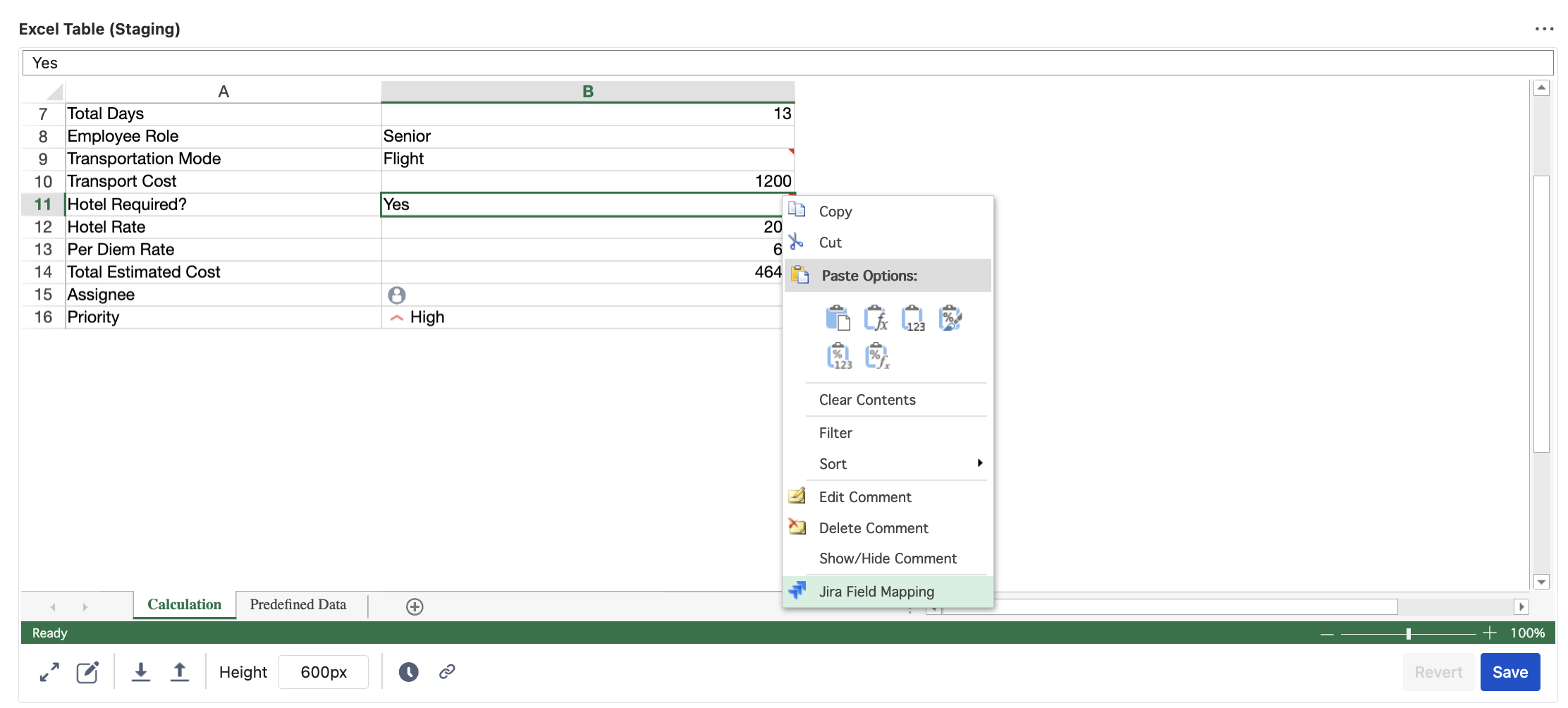
Right-click on a specific cell in the table.
Select "Jira Field Mapping" from the context menu.
Choose a mapping direction and a target Jira field in the dialog box.
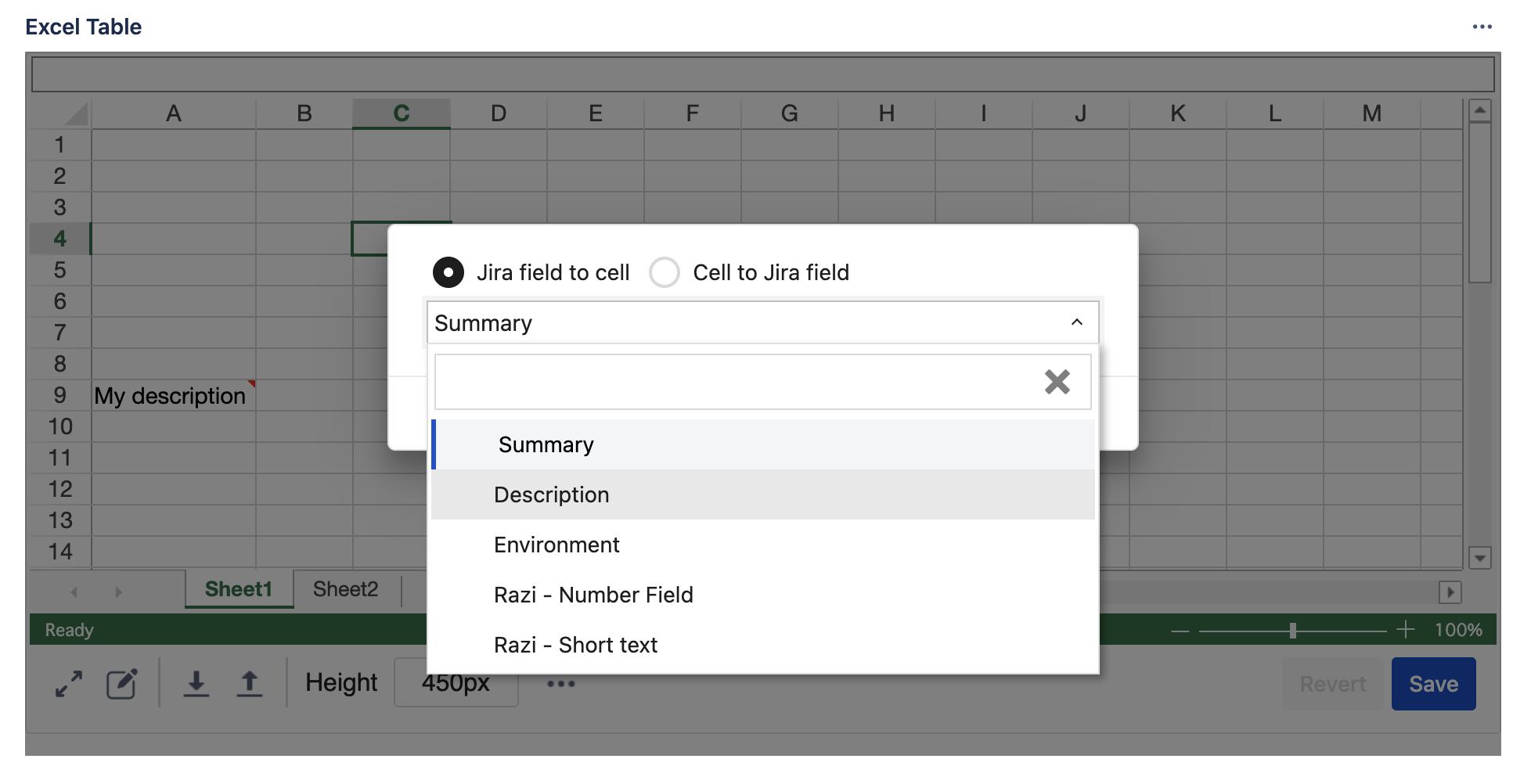
2. Map from the Full-Featured Editor
Select the Cell to Map
Click on the specific cell within your spreadsheet that you want to map.
Ribbon Menu Option:
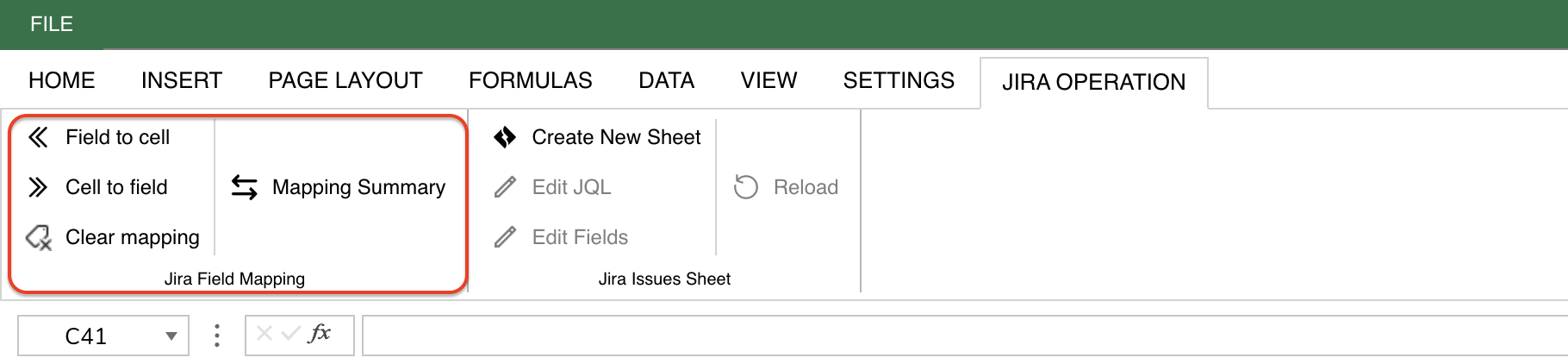
Go to the Jira Operations tab in the ribbon menu.
Select Mapping Direction:
Field to Cell (Read from Jira).
Cell to Field (Write to Jira).
Right-Click Option:
Right-click on the cell and select "Jira Field Mapping" from the context menu.
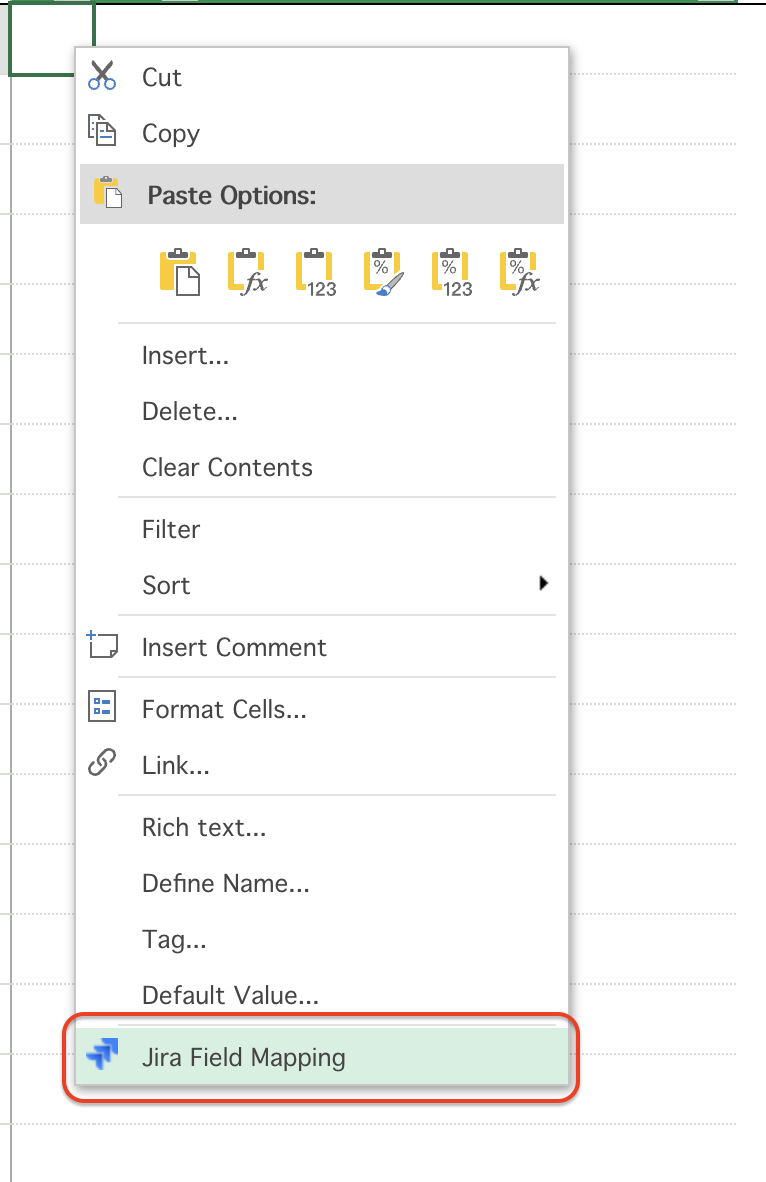
Configure the Mapping
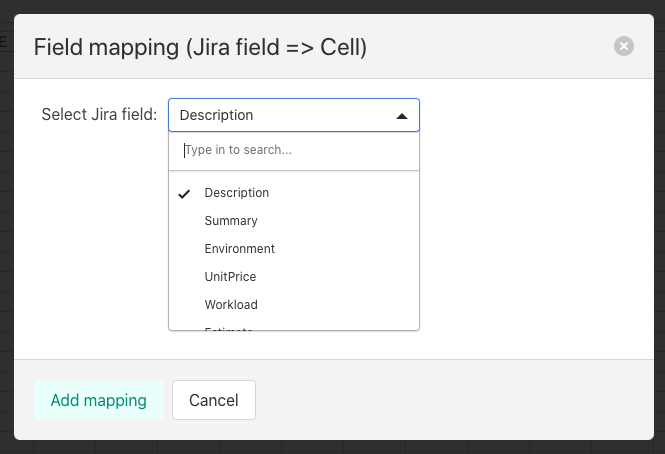
In the Jira Field Mapping Dialog, select a target Jira field.
Define whether you want the field to read from Jira (Field to Cell) or write to Jira (Cell to Field).
Additional Help & Related Pages
Field to Cell Mapping (Read)
Learn how to pull Jira field values into your table automatically.Cell to Field Mapping (Write)
Understand how to update Jira fields from table values, with and without formulas.
