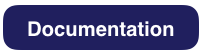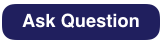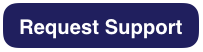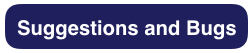Video tutorials: Getting started with WBS Gantt-Chart for Jira
Hello, WBS Gantt-Chart for Jira users!
Whether you're a project manager, a team leader, or a product manager, you'll find this “Getting started guide” useful. You'll be fully up to speed with WBS Gantt-Chart for Jira in no time!
If you have 20 minutes or so, the following demo video would be helpful to understand WBS Gantt-Chart for Jira comprehensively.
Or you can start with any of the following short videos, depending on your interest.
1. Create your first WBS and Gantt chart
The first thing you need to do with this add-on is to create your WBS and Gantt chart on-screen. Click Create Gantt under WBS Gantt-Chart on the header. Then, click Create Gantt to choose whether to create your Gantt from a Jira project(s) or a Jira filter.
Your Gantt consists of a WBS and a Gantt chart, and it only takes a second to browse Jira issues here. Once you've done this, you'll be able to edit and update as required.
Seeing Jira issues at a glance has never been easier.
See Information about Gantt for more details.
2. Create versions and issues
When you create your own Gantt, you may want to create a version for a project. Select a project under which you want to create a version. Then, select Create Version from Add menu in the operations toolbar.
You do the same thing to create an issue on your Gantt. Select a project or an issue. Then, select Create Issue from Add menu.
See Creating and editing versions for more details.
3. Assign and plan resources
Once you've learned how to plan a project schedule, you will want to assign resources to each issue. This is easy, since you see a picture of each person’s workload in real-time as you assign them to issues. If anyone is assigned an excess amount of work, the bar in the chart turns red to alert you of this. This is especially important for project managers - you don’t want people to burn out due to overwork!
This add-on helps you to distribute the workload fairly. See it in action in the video!
See Information on analysis tools and functions for more details.
4. Schedule your projects
Once you're done with planning resources, you might want to edit the schedule your project by changing the planned dates of tasks. For example, there might be two tasks which depend on one another. This is not a problem. You can combine these while keeping the dependency intact. All updates are done via a simple and easy interface. If you didn't have WBS Gantt-Chart for Jira to help you, scheduling projects in this way would be a lot more difficult and time-consuming!
See Creating and deleting a dependency for more details about dependencies.
5. See project progress
The project has launched smoothly due to your project plan, but you will want to see how it’s progressing. The assignees for the different issues can update their progress by entering details of their progress rate (% done). This enables progress to be automatically calculated, letting you see exactly how things are getting along.
See Updating and calculating the progress rate (percent done) for more details.
Now you're all set. Keep your project on track with confidence!