Information on analysis tools and functions
Viewing the plan and the baseline
You can check the plan/baseline by looking at the Gantt bars in the Gantt chart screen.
The baseline bar is displayed when Baseline is enabled in View on the operations bar.
You can also check the start date and finish date for the plan on the WBS display.
Issues
The plan and baseline dates set in the issue are displayed as Gantt bars. The upper bar is the plan and the lower bar is the baseline.
The difference between these two Gantt bars represents the difference between the current plan and the baseline.
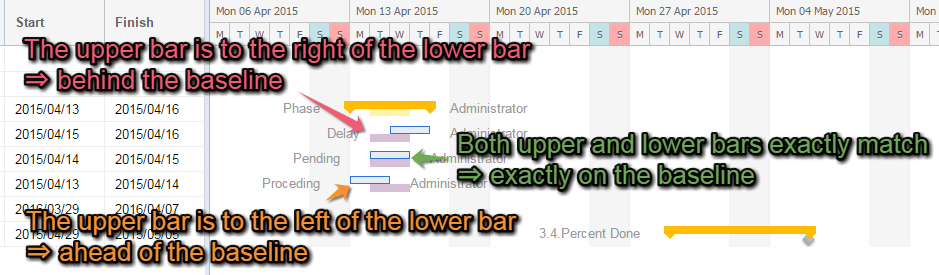
Versions
A version is displayed as a Gantt bar based on its start date and release date. The release date is displayed as a milestone (rhombus shape).
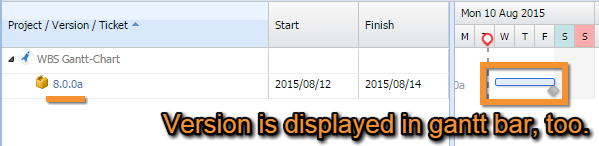
Viewing due dates
The due date set for an issue is indicated by a red line on the Gantt chart.
You can also check the due date column in the WBS.
Viewing task delays
Warning alerts are useful for telling you if an issue has started or completed as planned. If there is a colored “!” on the left-hand side of the WBS, that means there is information about the status of the issue.
Warning | Explanation |
|---|---|
Green | 3 days prior to the start date |
Yellow | Has not started yet - planned start date has passed |
Red | Has not completed - planned finish date has passed |

Clicking a warning alert will show the corresponding Gantt bar.
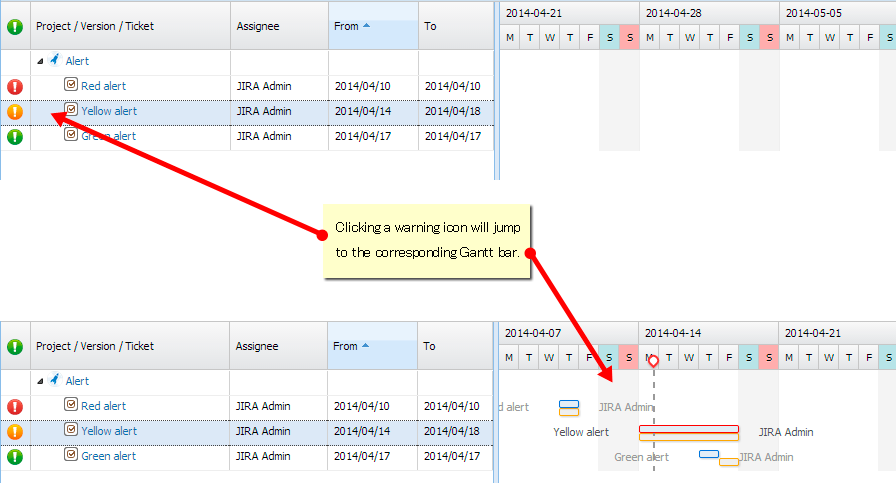
Viewing the progress
Project and version
You can see progress for projects and versions on the WBS display. The progress rate is calculated as:
The number of resolved issues (date resolved is set) / the number of all issues * 100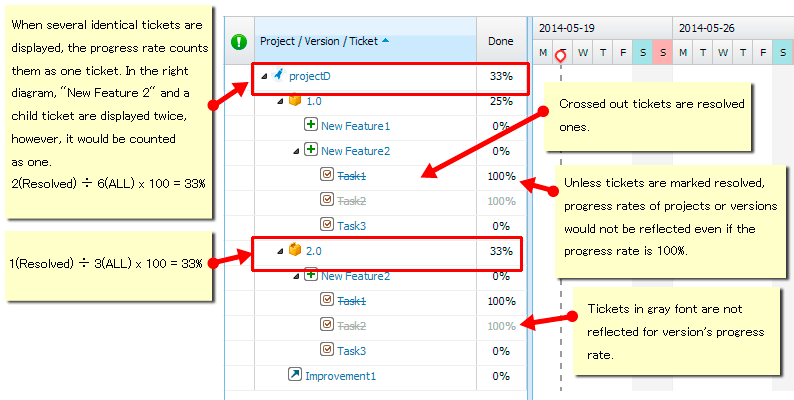
Issue
You can see the progress status of the issue in the progress line. To see the progress line, select Progress line in View menu.
If the progress line is protruding to the left, it indicates that there is a delay in progress. Conversely, if it protrudes to the right side, it means that it is ahead of the plan.
Viewing the hierarchy structure
The WBS display hierarchical structure shows the parent-child relationship of existing issues.
If an issue is displayed in gray this indicates that it is not directly related to the version displayed in the upper hierarchy (hierarchy structure is prioritized for display).
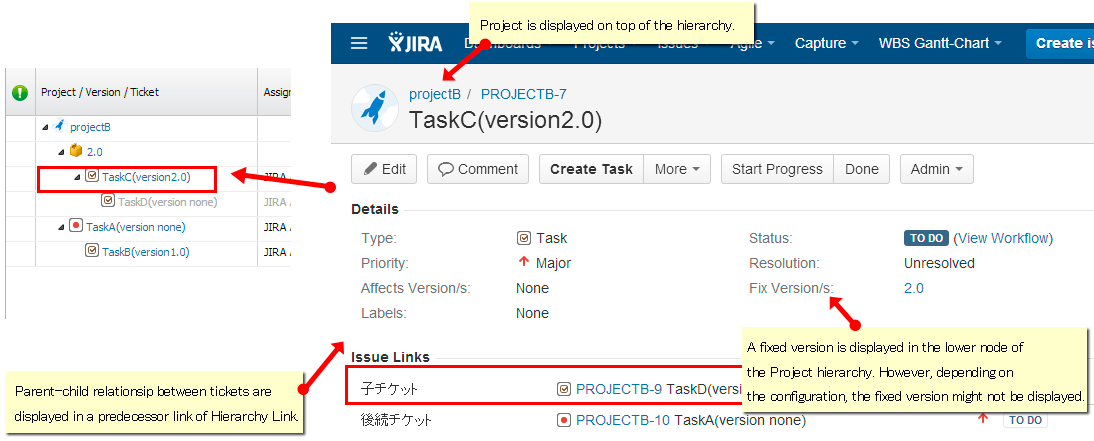
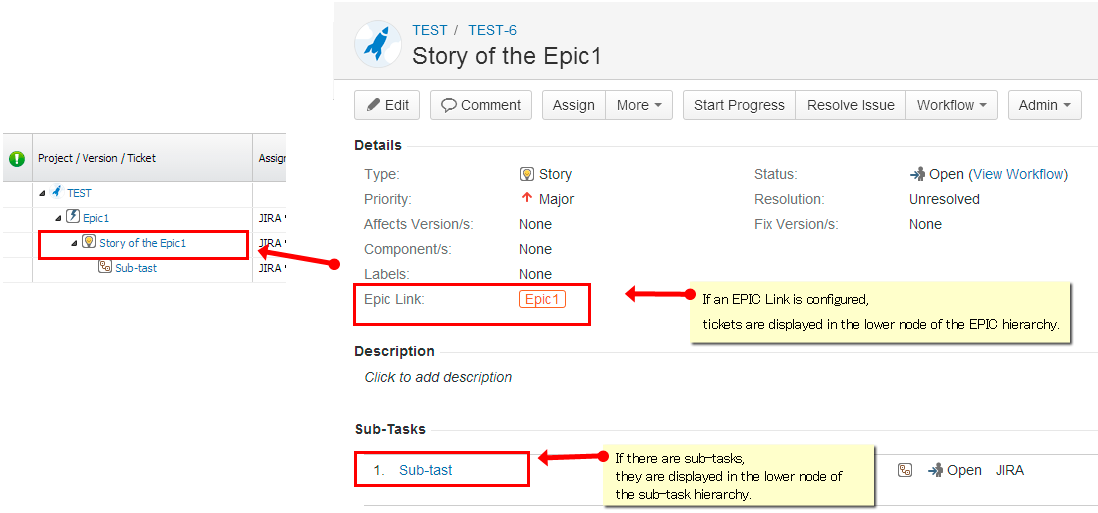
Viewing issue dependencies
You can check for issue dependencies by looking at the blue arrows displayed between the Gantt bars. If there is a blue arrow from a predecessor issue pointing towards a successor issue, this indicates that the successor issue depends on the predecessor issue.
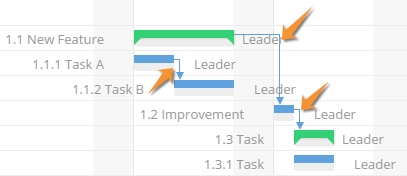
Types of task links or dependencies
There are four types of task links as follows:
Type | Dependency |
|---|---|
Start-to-Start | A successor task cannot start until its predecessor task starts. |
Start-to-Finish | A successor task cannot finish until its predecessor task starts. |
Finish-to-Start | A successor task cannot start until its predecessor task finishes. |
Finish-to-Finish | A successor task cannot finish until its predecessor task finishes. |
Viewing the critical path
Enable Critical path in View on the operations bar. The critical path is highlighted, while other task bars and dependencies are shown in a pale color. The WBS display cannot be edited when the critical path is displayed. Issues which are not loaded are not included.
Way to make critical paths
Calculation of critical path
The critical path is calculated as follows.
All issues with the latest planned finish dates are identified.
Where the issues identified in Step 1 have dependencies, the issues with the latest planned finish dates are selected.
Step 2 is repeated for all issues identified in Step 2. The calculation ends if the issues do not have any dependencies.
Viewing the resources plan
Check Resource view in View on the operations bar. The resources view is displayed on the WBS display and in Gantt chart format.
In the resources view you can display a list of assignees, as well resources bars showing time periods horizontally and % workload (units) vertically. A red line (called a 'limit line') indicates the maximum daily workload.
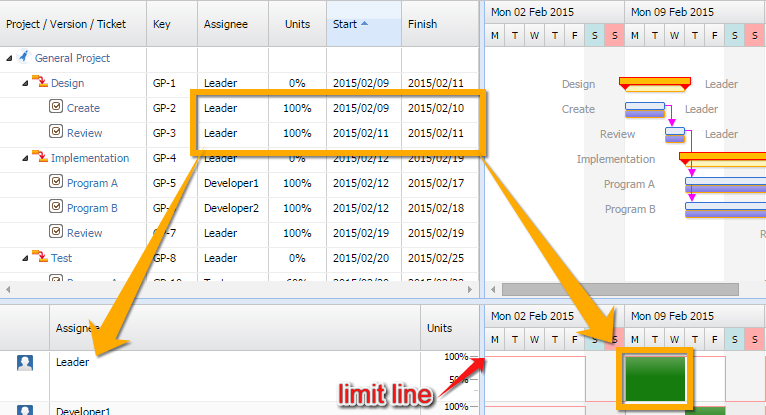
The resource bar is displayed in green if an assignee's workload units are below or in line with the limit line. If the workload units exceed the limit line, the resource bar will turn red. This indicates that the resources plan needs to be reviewed.
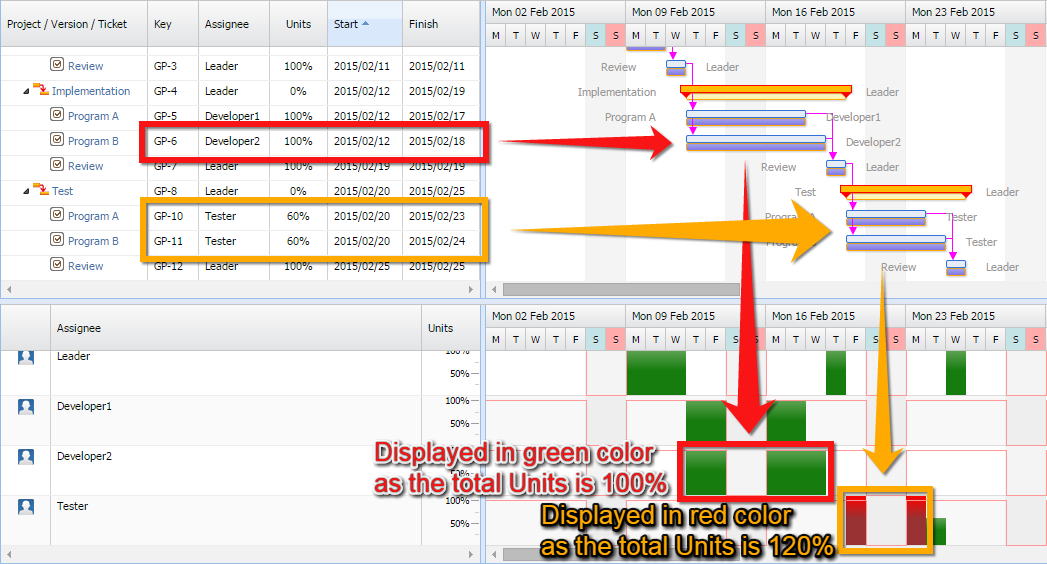
If you move your cursor onto the graph in the resources view, the issues to which the resources are allocated during that period, and their respective workloads, are displayed in a list.
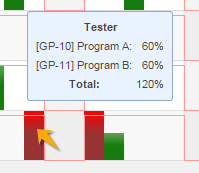
Please note this version contains the following bugs.
Issues which do not have planned finish dates set are not displayed in the resources view.
If there are consecutive resource bars with the same total workload, the resource view tooltip displays the issue list for the first period only.
Default Values of Units
Initial values of workload units depend on how the issues are created.
Issues created from projects or versions -> 100%
Issues created from issues or issue template -> same value as the original
Issues created in Jira -> 100%
Also, when updating from WBS Gantt-Chart for Jira 7.9.1, or earlier, existing issues will have 0% workload units.
Finding an infinite loop of the parent-child relationship
For example, if a parent-child relationship has an infinite loop, as in the case where issue B is set in both parent issue and child issue of issue A, it does not correctly display the WBS hierarchy.
If the parent-child relationship is infinite looping, the background color of the WBS part of the related issue will be displayed in orange.
Since there are two identical issues among the issues displayed in orange, please check whether the parent-child relationship is infinite looped around the issue.
Additional Help
If you have any questions please feel free to ask a member of the Atlassian community!
Add the tag "addon-jp.ricksoft.plugins.wbsgantt-for-jira" when you ask a question.
