General user information
Displaying WBS Gantt-Chart in Jira
Navigation bar
Use WBS Gantt-Chart in the Jira navigation bar.
Select the Gantt, filter or project you wish to display from Recent WBS Gantt-Chart, Recent Gantts, Filter, or Recent Projects.
Filters or Recent Projects may not be displayed, depending on the system settings.It may not be displayed, depending on the system setting.
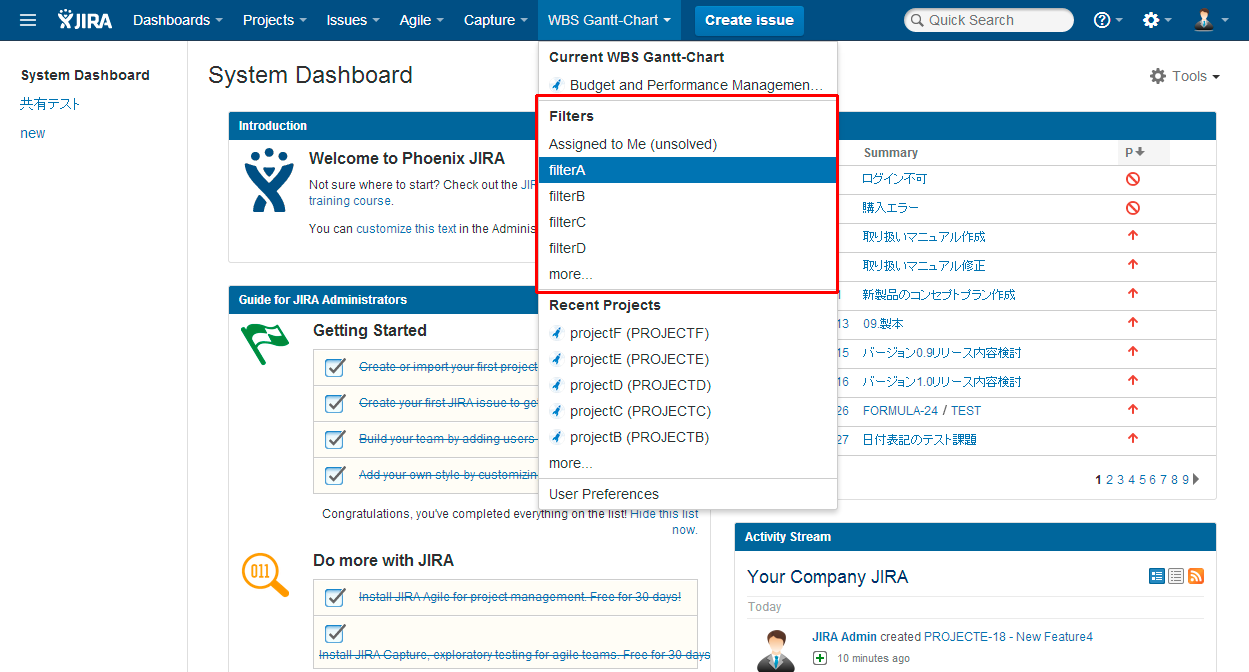
Filters displays issues which are Assigned to Me (Unresolved) and Favorite Filters.
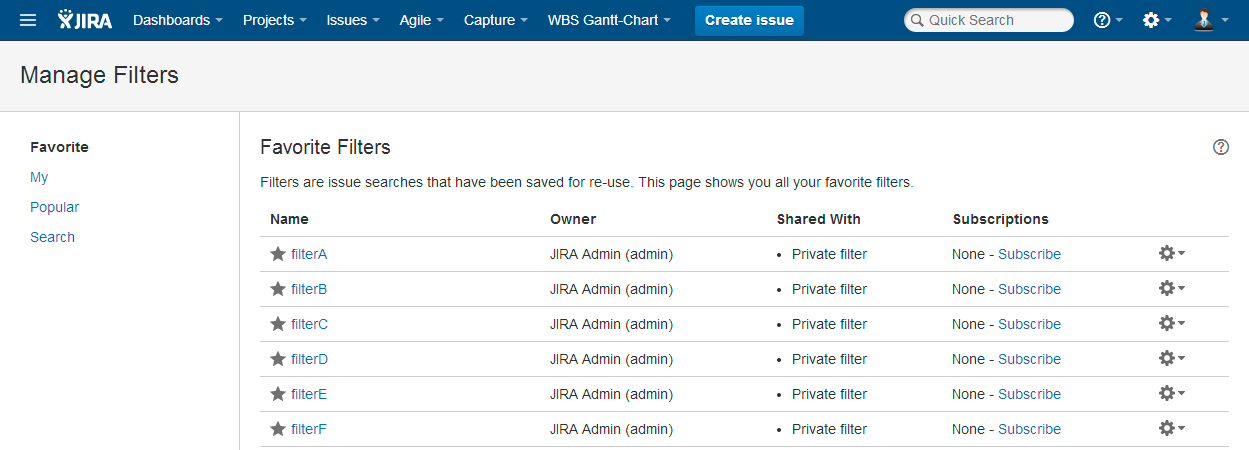
If there are more than five items to display in Filters or Recent projects, the sixth item and onwards will not be displayed. Instead, more... is shown on the menu.
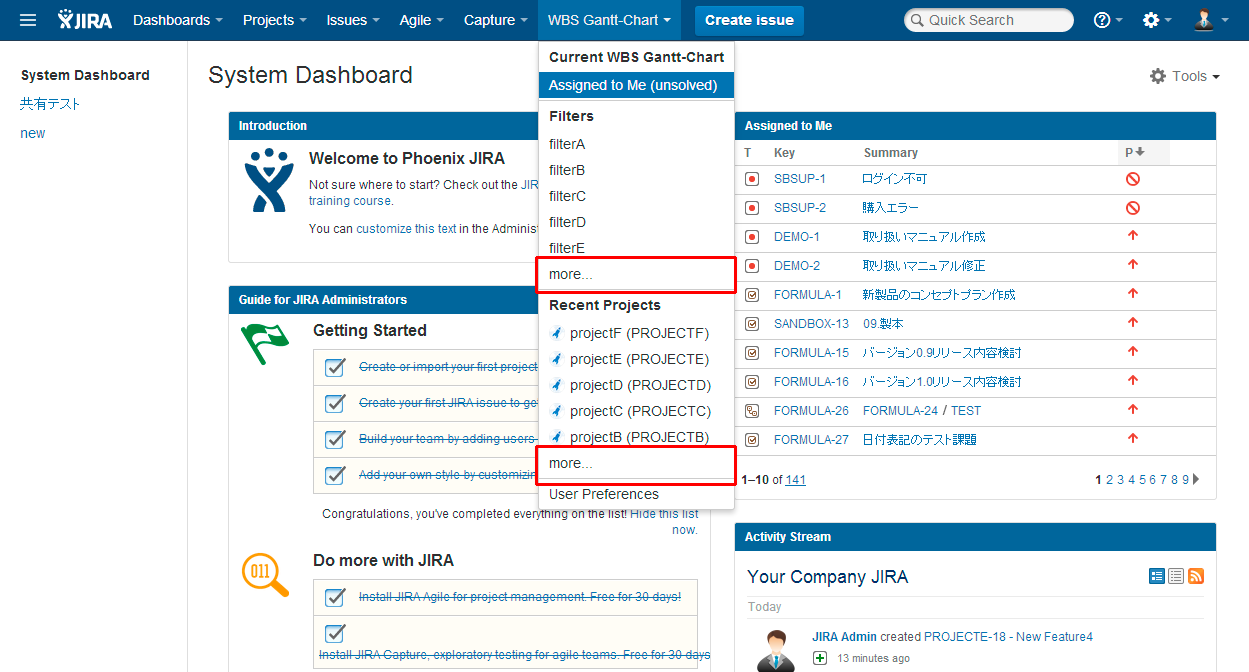
When more... is selected, a list view of Filters and Recent projects will be displayed. Select a filter or a project by clicking the link. WBS Gantt-Chart will appear.
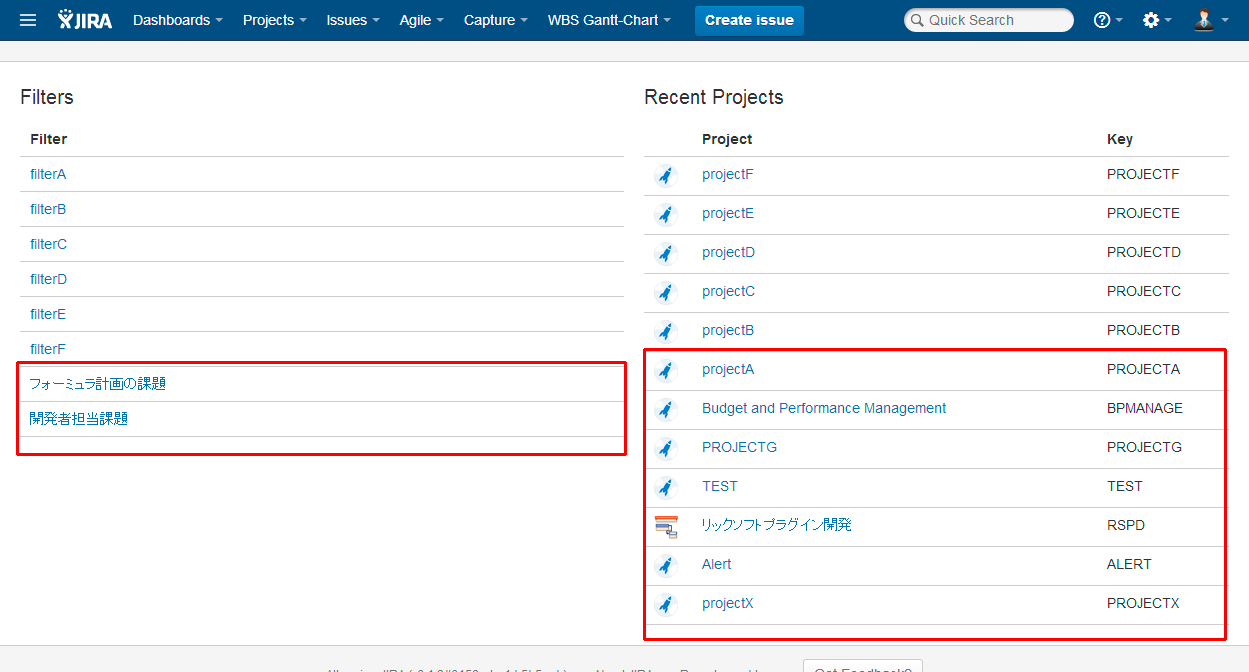
In Gantt, you can display a list of Gantts by selecting View all Gantts.
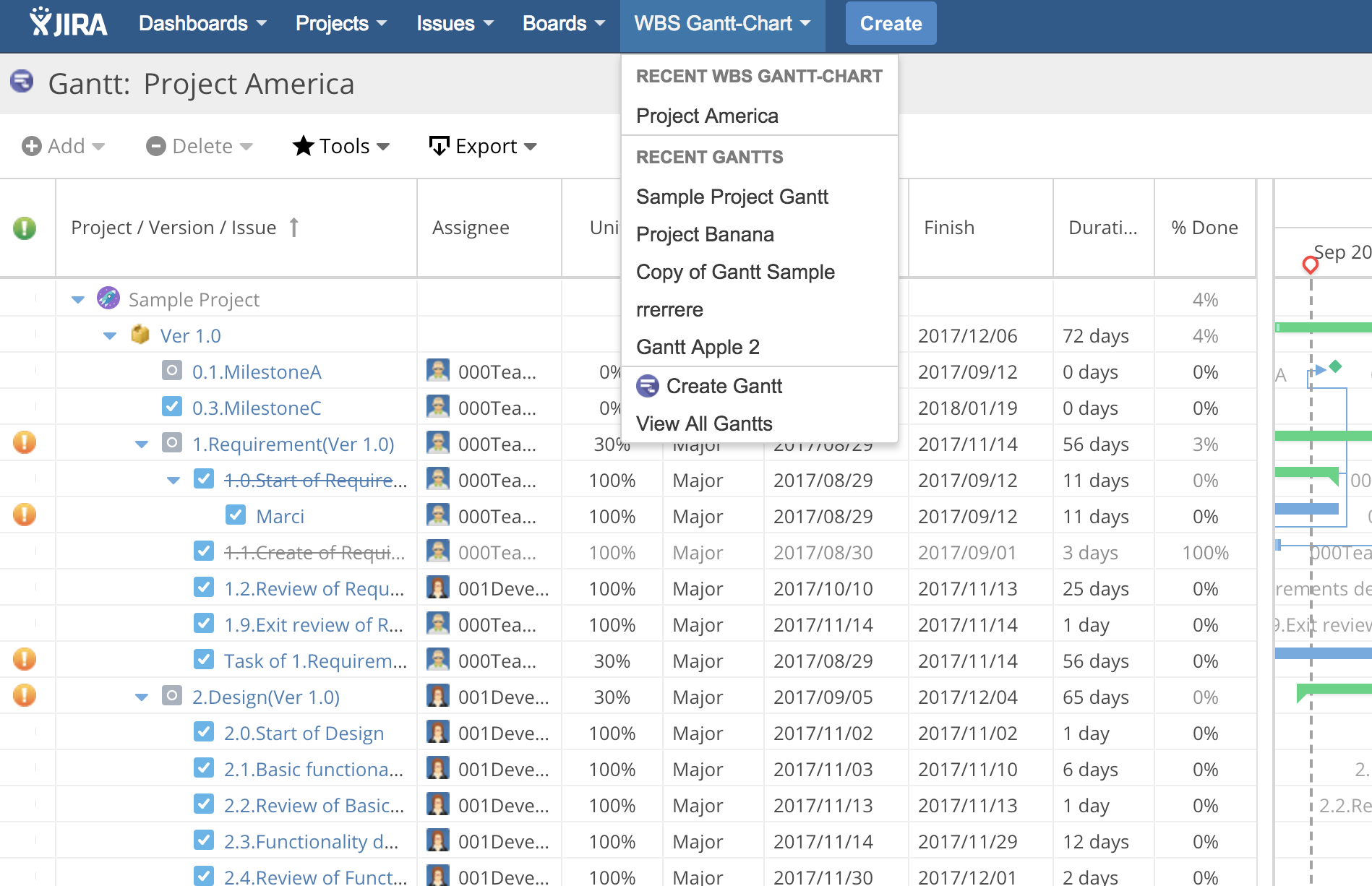
If you click on a Gantt name in this list, the WBS Gantt-Chart will be displayed.
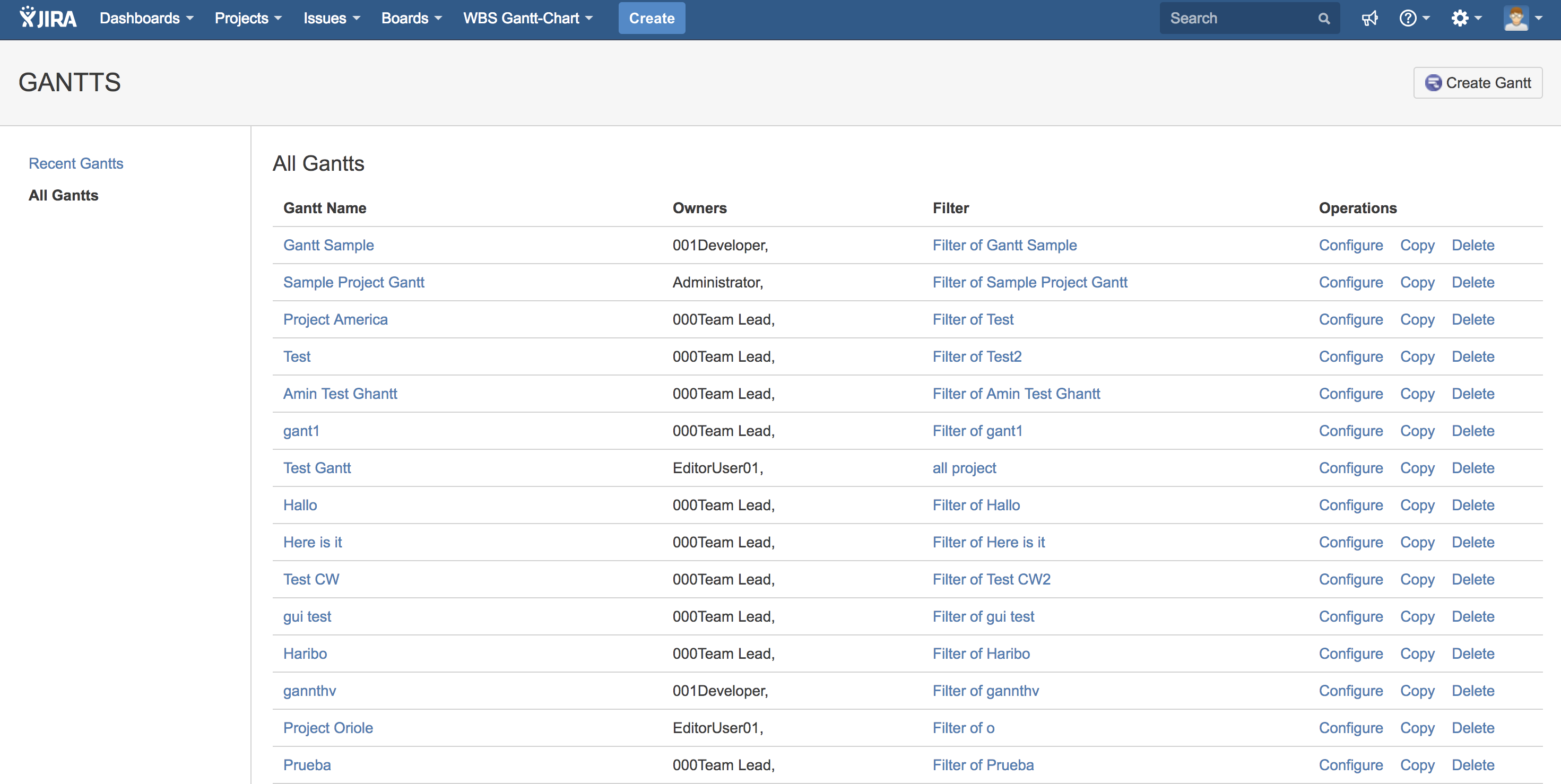
URL
You can also display WBS Gantt-Chart by entering the URL directly in the address bar of the browser. The URL format is:
[Jira URL]/secure/Main.jspa?filter= filter valueFilter Type | Filter Value |
|---|---|
Assigned to Me(unresolved) | -1 |
Filter | filter ID |
Project | PROJ_PROJECT KEY |
Gantt | BOARD_GANTTID |
When accessing by the URL without first logging into Jira, you will be redirected to the log-in screen.
Other than "Gantt", it may not be displayed depending on the system setting.
To display "Assigned to Me (unresolved)" issues
* If Jira is running in http://localhost:8080/ , the URL in the address bar shows “-1” after “filter=”. Assigned to Me (unresolved) will be displayed, as in the screenshot below.
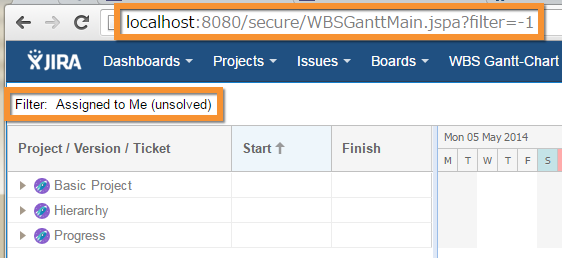
To display a specified filter
* If Jira is running in http://localhost:8080/, the selected filter is displayed on-screen in Jira, and is also displayed in WBS Gantt-Chart, as shown below.

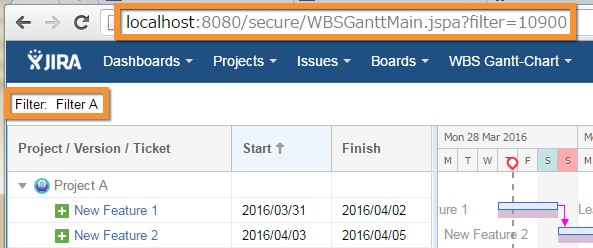
To display a specified project
* If Jira is running in http://localhost:8080/ , “PROJ_PROJECT KEY” is displayed after “filter” in the URL.
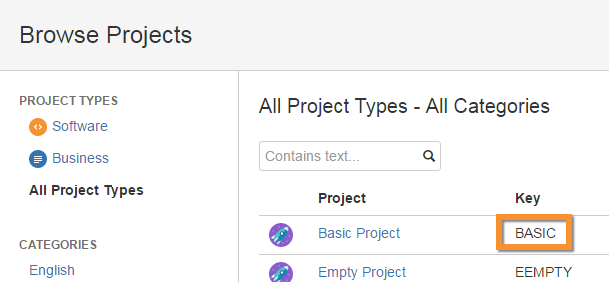
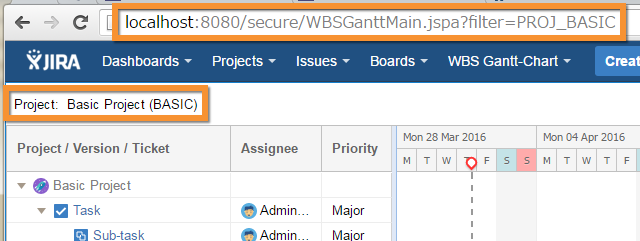
Opening WBS Gantt-Chart via the project navigation menu
Click WBS Gantt-Chart in the project navigation menu, as shown below.
It may not be displayed, depending on the system setting.
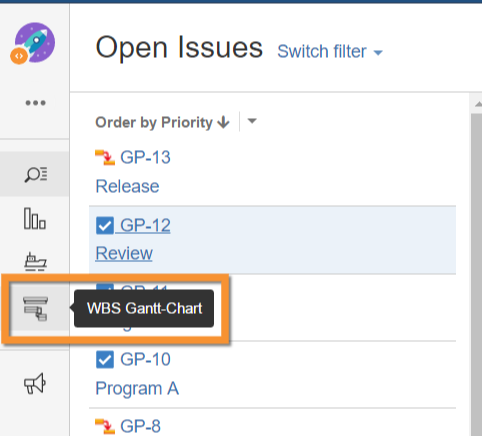
Opening WBS Gantt-Chart from an issue detail screen
WBS Gantt Chart can also be displayed from an issue detail screen. Click the link Browse this issue in WBS Gantt-Chart in the issue detail screen.
It may not be displayed, depending on the system setting.
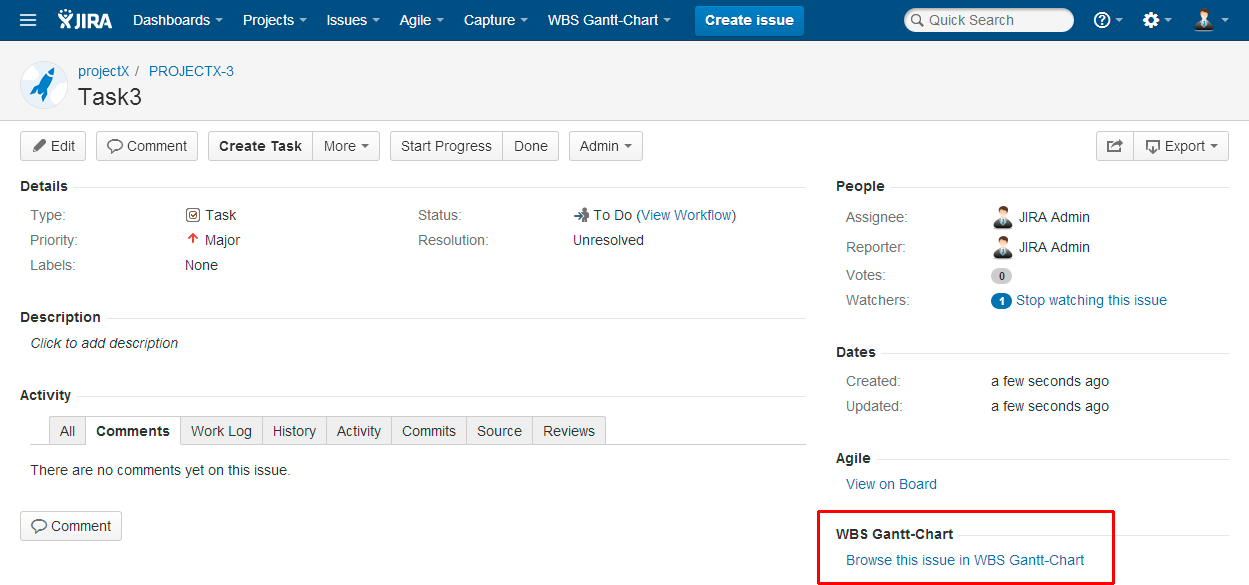
You will see that that the selected issue is highlighted in the WBS Gantt-Chart screen, as shown below.
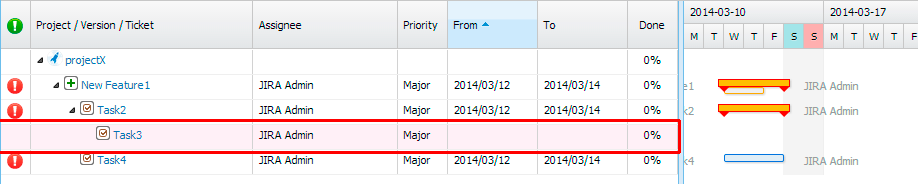
Changing modes
How to change the mode
You can switch modes as follows:
Click on
Select Standard mode or Issue template mode.
When you are in Issue Template mode, the background of the operations bar turns yellow.
Issue Template mode is available when you select Gantt or Project.
Displaying issue details
You can display issue details where the Gantt chart is the usual default display.
There are two ways to display issue details.
Click on the issue name in the WBS
Press "t" on the keyboard as a shortcut
There are also two ways of displaying Gantt charts with the issue details hidden.
Click the "×" button at the top right of the issue details screen
Press "t" on the keyboard as a shortcut
If you edit an issue in Issue details, the changes are reflected in the WBS (with the exception of certain items).
Resources and critical paths are not displayed when issue details are displayed.
Changing the default view
Users can configure Sort, View Unit, and Issue View when WBS Gantt-Chart is opened.
To configure the default view, use the User Preferences dialog. Please refer to this document for more information about user preferences.

Restore the last view (most recent view)
If Restore the last view is selected, the last issue view and display start date are restored, as well as the view unit and sort.
Display according to the settings below
The view unit and sort are displayed according to the configured settings. The issues are displayed in collapsed format, and the display start date is the current date.
Setting a language
The language in WBS Gantt-Chart for Jira is automatically set to the same language as preferred language set in Jira 's user profile. However, for languages not available in WBS Gantt-Chart for Jira, it will be set to English.
Additional Help
If you have any questions please feel free to ask a member of the Atlassian community!
Add the tag "addon-jp.ricksoft.plugins.wbsgantt-for-jira" when you ask a question.
