Creating, copying, or deleting an issue
Creating an issue
You can create three types of issue, depending on the relationship with the original issue.
Copy and Paste
You can duplicate a source issue, or a source issue and all its subordinate issues.
To create from the contextual menu
Right-click on the issue you want to duplicate.
Select Copy & Paste ⇒ This issue or This issue and all child issues.
To create from the operations toolbar
Select the issue you want to duplicate.
Select Add ⇒ This issue or This issue and all child issues on the operations toolbar.
Successor issues
This is when an issue is created with the original issue set as a predecessor issue.
The process is as follows:
A dependency line is drawn from the issue of the selected node.
The next business day after the planned finish date in the selected node of the issue is set as the planned start date of the new issue.
Creating a successor issue from the contextual menu.
Right-click the issue you want to make the predecessor issue.
Select Add ⇒ Successor issue... ⇒ Select the type of issue to be created.
Child issues
This is when a selected type of issue is created with the original issue set as a child issue.
In the sub-menu ...
If you select Issue, the original issue is duplicated as the selected issue type.
If you select Template or Shared template, all issues subordinate to the selected template are duplicated.
To create from the contextual menu
Right-click the task you want to be a parent.
Select Add ⇒ (Child) issue ⇒ Select the type of issue to be created.
To create from the operations toolbar
Select the task you want to be a parent.
Select Add ⇒ Select the type of issue to be created on the toolbar.
To create from the issue navigator screen
Display the issue navigator screen of the issue you want to be a parent.
Select ○○ Create on the toolbar or ○○ Create in the WBS Gantt-Chart section.
These menus or links may be hidden by (project) administrator.
Creating an issue from an issue template
Changing an issue name on an issue template
When Template or Shared Template is selected, you can replace “$<Any string>$” in the issue summary and description (under Template) with a text of your choice.
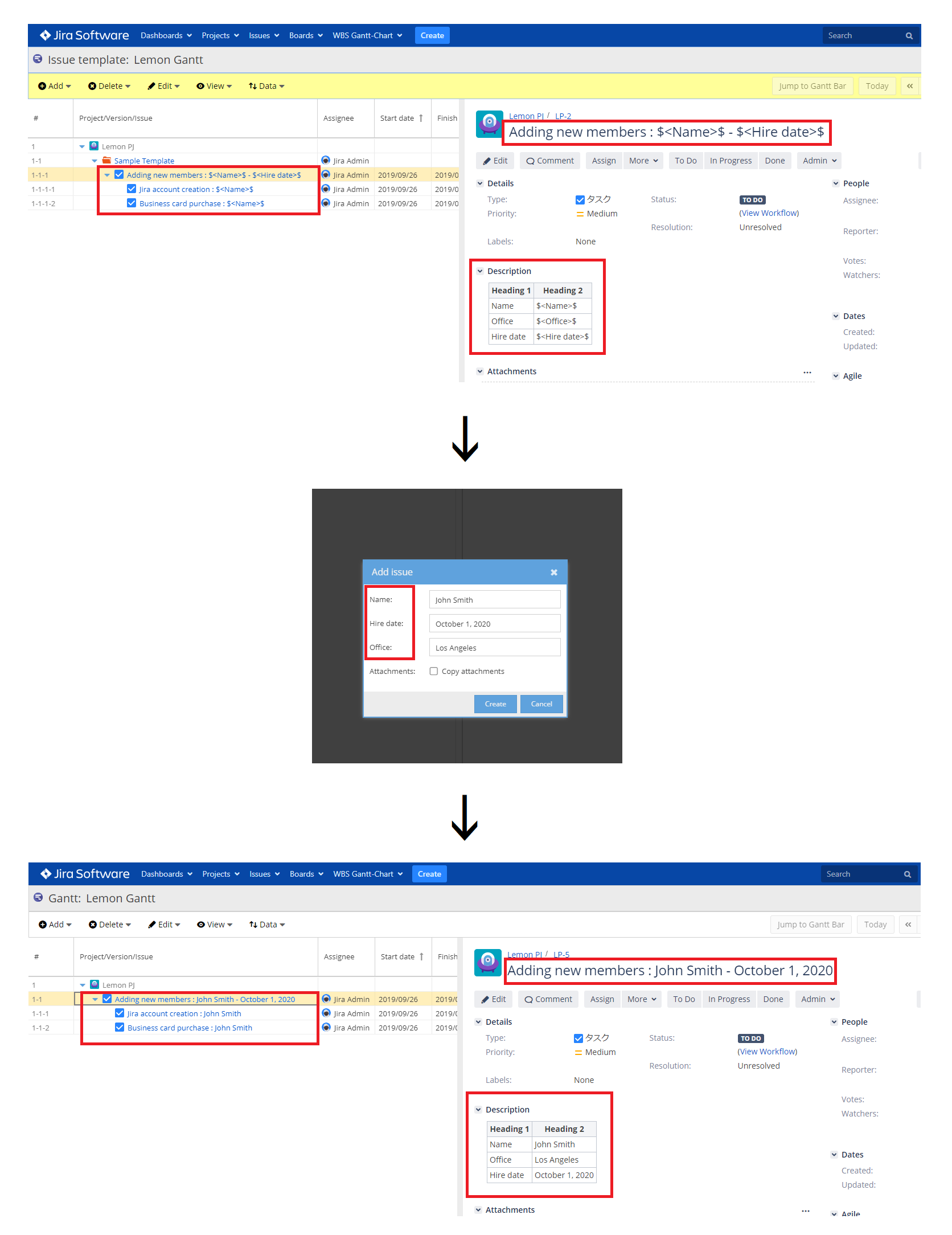
Copy attachment
When Copy attachments of the Attachment item in the issue creation dialog is enabled, files attached to issues under the template is also copied.
Adjusting the planned dates of an issue template
If you select Template or Shared template, create an issue by adjusting the planned date and due date set in the issue template according to the planned start date of the original issue.
Also, even if the planned start date is not set for the original issue, we adjust the planned date and due date according to issue creation date and create an issue. However, the above is only applicable if you can set an issue creation date in the planned date at issue creation.
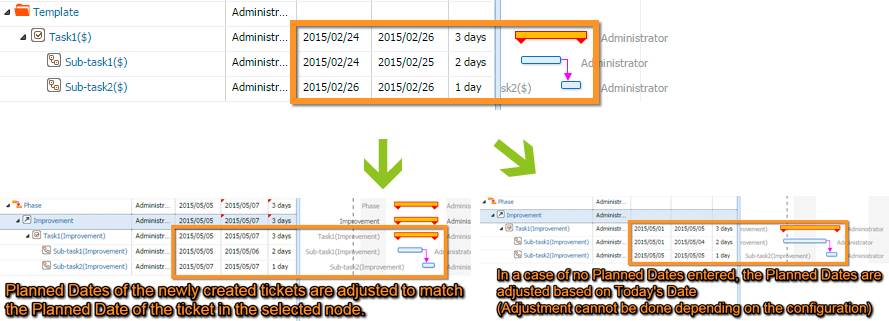
Fields configured when issues are created
When issues are created values are set according to the following criteria:
System fields are copied from the original issues
Set default values are related to workflow (for example, status, resolution)
Custom fields are not copied
Planned dates are copied from the original issues
When issues are created using the issue template, custom fields are also copied.
Deleting an issue
To delete from the contextual menu
Right-click on the issue you want to delete.
Delete ... ⇒ Select This issue, or This issue and all child issues.
Select Yes in the delete confirmation dialog.
To delete from the operations bar
Select the issue you want to delete
Delete on the toolbar ⇒ Select This issue, or This issue and all child issues.
Select Yes in the delete confirmation dialog.
If you select This issue and delete an issue with a subordinate issue, the subordinate issue will not be displayed. Please reload WBS Gantt-Chart to see it again.
Issues displayed in gray font (displayed in order to preserve the hierarchy structure) cannot be deleted.
Changing the structure of an issue
To change the structure with drag-and-drop
You can arbitrarily change the structure of an issue by rearranging it using sort with drag-and-drop.
To change the structure through the operations bar
The process is as follows:
Select the task you want to change
Click Edit on the operations bar
Select Indent or Outdent
Indent changes the hierarchy down one step (i.e. it makes an issue the child of the one above it). Outdent is the reverse of this. It changes the hierarchy up one step.
To change the structure with keyboard shortcuts
Select the task you want to change
To Indent (changes hierarchy down one step), press Alt + → (Alt + Shift + → for Mozilla-based browsers).
To Outdent (changes hierarchy up one step), press Alt + ← (Alt + Shift + ← for Mozilla-based browsers).
Note
The hierarchy link and fix version changes according to the changes you make and where you move the issue.
Target | Hierarchy link | Fix version |
|---|---|---|
Project | Cancels all | Deletes all |
Version | Cancels all | Changes to version of dropped-on issue |
Issue | Changes to issue which is dropped on | Changes to fix version of dropped-on issue |
If the dragged issue has several fix versions, the existing fix versions are deleted, and the fix version of the dropped-on issue is selected.
Drag and drop is not possible under the following circumstances:
When a hierarchy link cannot be formed by the combination;
When a dragged issue or dropped-on issue cannot be edited;
When a dragged issue has a dependent issue which is a parent or a child of the dropped-on issue.
Additional Help
If you have any questions please feel free to ask a member of the Atlassian community!
Add the tag "addon-jp.ricksoft.plugins.wbsgantt-for-jira" when you ask a question.
