Creating plans, baselines, and due dates
Updating plans
Editing the WBS display
In WBS edit, you can update a plan by editing Start date, Finish date and Duration.
Editing the Start Date
When the Start Date is edited, the Duration does not change and the Finish Date updates accordingly.
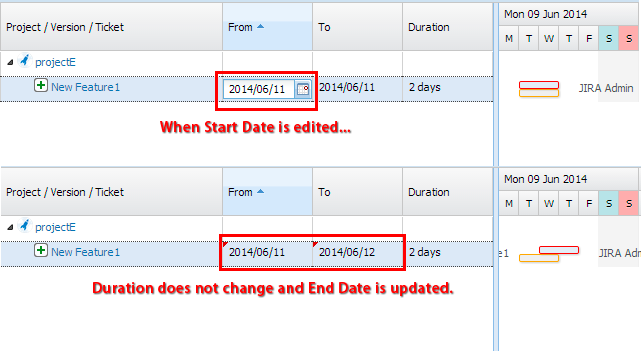
Editing the Finish Date
When the Finish Date is edited, the Start Date does not change, but the Duration either increases or decreases.
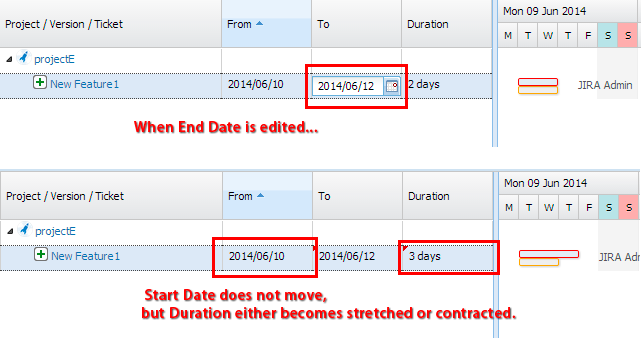
Editing the Duration
When the Duration is edited, the Start Date does not move, but the Finish Date either moves forward or back.
If you set the duration of a task as '0', it will be converted to a milestone. If you change the task duration to ‘1 day’ or more, a milestone will be converted back to a regular task.
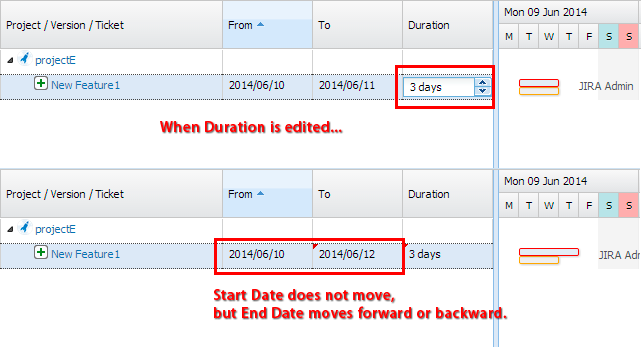
Dragging the Gantt bar
Create a new Gantt bar
If both the start date and the finish date are not yet entered, you can create a Gantt bar by dragging using the mouse.
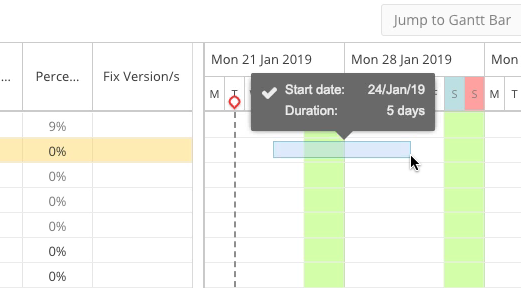
With this operation, you can create a Gantt bar only for rows that do not have subordinates.
Editing existing Gantt bars
You can also change a plan by moving the Gantt bar, or by stretching or shortening it, using your mouse to drag the ends of the bar.
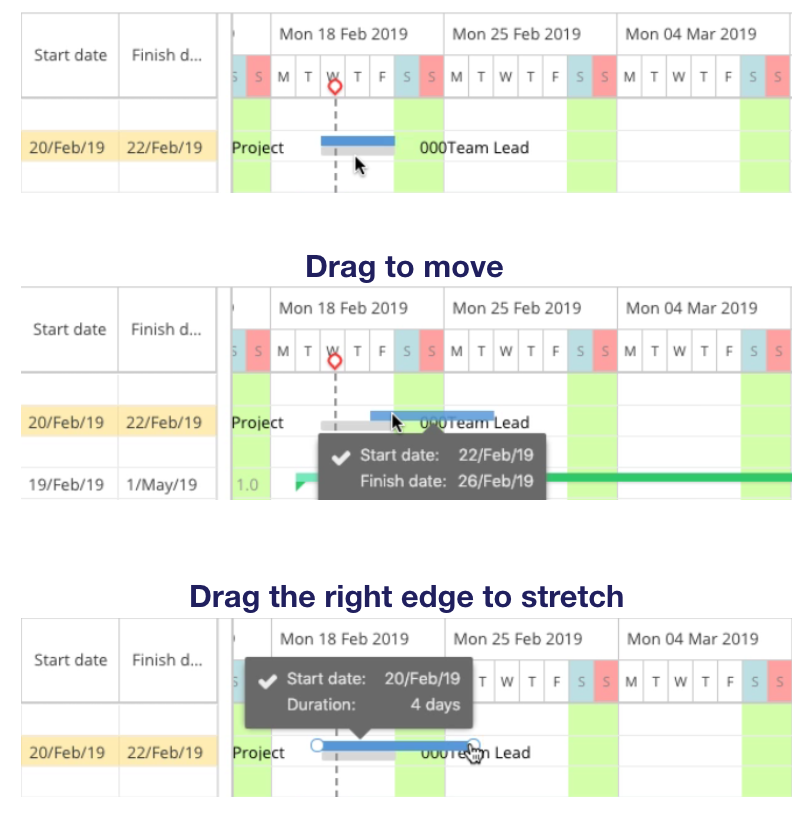
Taking holidays into account
Holidays are taken into account when a plan is changed. If only one project is displayed in WBS Gantt-Chart, and its holiday calendar is configured, the holidays are displayed with a green background. Otherwise, the holidays from the common calendar are displayed with a gray background.
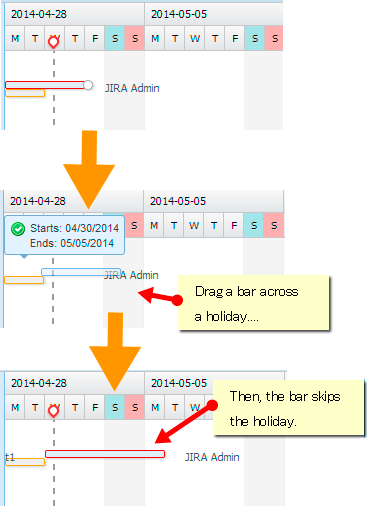
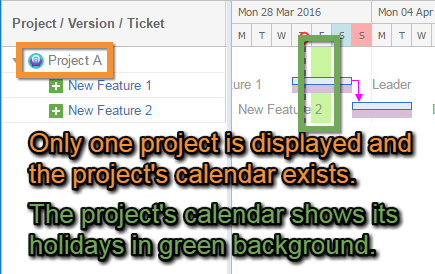
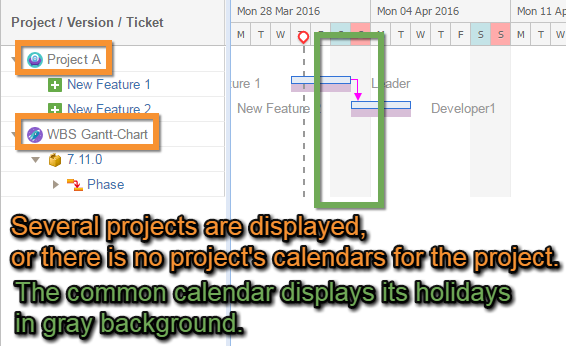
Cascade Changes
If an issue's plan is postponed, the plans of any other issues which depend on this issue can also be postponed. This is done through the Cascade Changes function.
To use Cascade Changes, you need to enable it in user preferences. For more information on user preferences, please refer to this document.
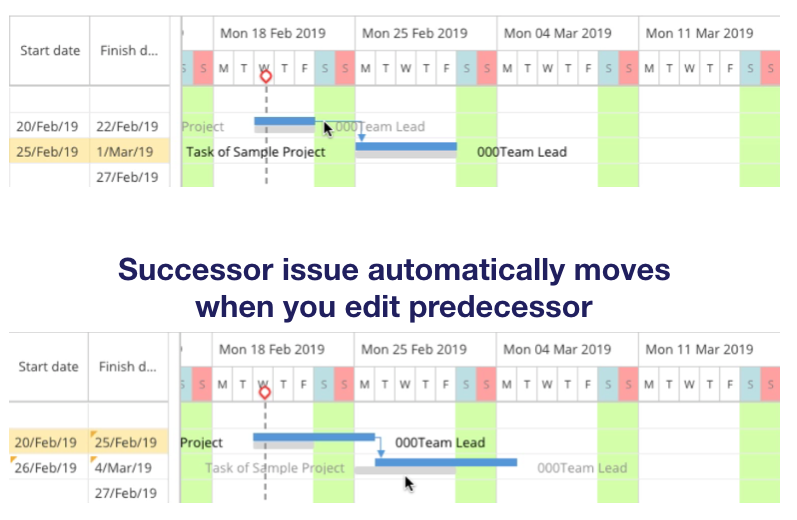
Auto-correct schedule
A child issue is a subset of a parent issue, so the plan of the parent issue includes the plan of all child issues.
When issues are edited, you can ensure that the plans of the parent and child issues are updated accordingly using the Auto-correct schedule function.
To use Auto-correct schedule, you need to enable it in user preferences. For more information on user preferences, refer to this document.
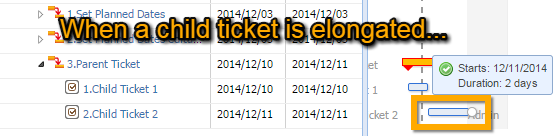
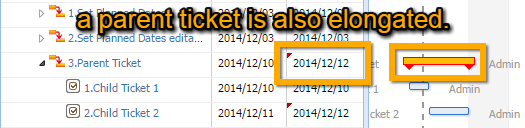
When a parent issue is moved, child issues are also moved.
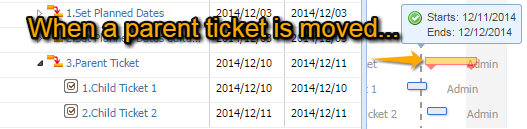
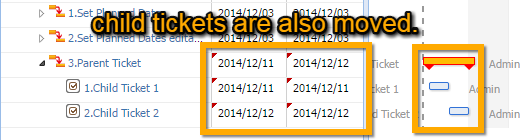
Also, if planned dates are not set for a child issue, Auto-correct schedule may not function correctly. Unless you have a specific reason for not doing so, please ensure you set planned dates.
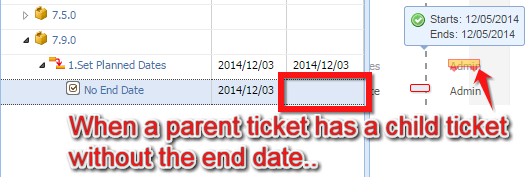
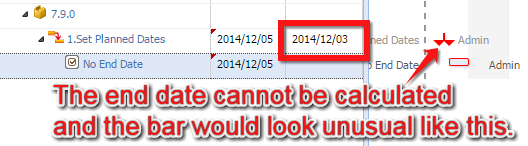
If an issue Gantt bar is displayed with milestones, or the baseline appears as a short bar, the start and finish dates may be reversed.
Please ensure that the start date is before the finish date, or else the same as the finish date. If you update and save any other items apart from the date, these changes will not be reflected in Jira.
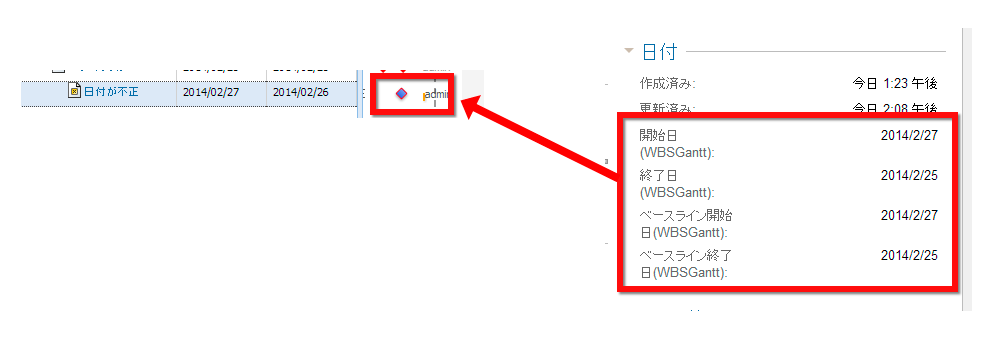
Switching off Auto-correct schedule
To stop Auto-correct schedule running, you need to enable an issue's Manual Mode. This allows you to set a schedule manually, so the schedule is not affected by other issues, or by the running of Auto-correct schedule.
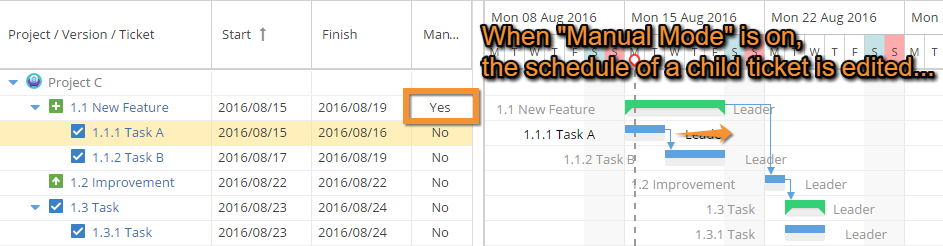
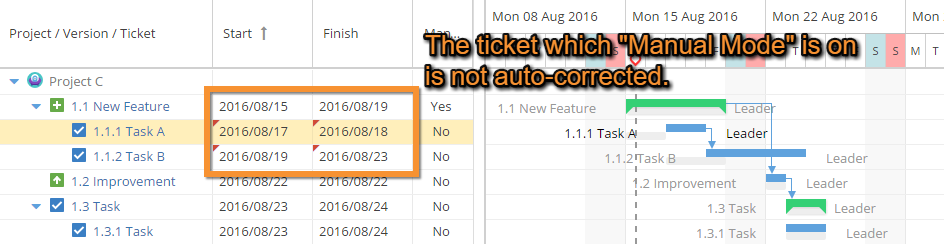
The manual mode for versions can only be changed by the administrator.
Converting to milestones, regular tasks
See here for more information on milestones and regular tasks.
You can either do this from the contextual menu or from the operations toolbar.
Converting from the contextual menu
Right-click on the issue you want to convert.
Choose Convert to milestone or Convert to regular task.
Converting from the operations toolbar
Select the issue you want to convert.
Select Edit in the operations toolbar ⇒ Choose Convert to milestone or Convert to regular task.
Baselining issues
We recommend you get agreement on the plan from all involved parties (such as the project owner) before baselining.
When an issue is baselined, the baseline bar is automatically displayed.
Baselining subordinate issues to a project or version
Issues subordinate to a project or version can be grouped and baselined.
You can either baseline from the contextual menu or from the toolbar.
Baselining from the contextual menu
Right-click on the project or version you want to baseline.
Select Baseline subordinate issue.
Baselining from the operations toolbar
Select the project or version you want to baseline.
Select Edit ⇒ All child issues on the toolbar.
Baselining issues
As with projects and versions, you can either baseline from the contextual menu or from the operations toolbar.
Choose whether to baseline the selected issues only or these issues and their subordinate issues.
Baselining from the contextual menu
Right-click on the issue you want to baseline.
Select Baseline ... ⇒ This issue or This issue and all child issues.
Baselining from the operations toolbar
Select the ticket you want to baseline.
Select Edit ⇒ This issue or This issue and all child issues on the toolbar.
Changing due dates
There are two ways to change a due date.
Only users with issue scheduling permission can change due dates.
Change in WBS
Edit the due date column in the WBS.
Change in the Gantt chart
Change the deadline by dragging the due date (red vertical line) displayed on the Gantt chart.
Additional Help
If you have any questions please feel free to ask a member of the Atlassian community!
Add the tag "addon-jp.ricksoft.plugins.wbsgantt-for-jira" when you ask a question.
