Global Calendar settings
Access to global common settings
Select Calendar from the sidebar menu
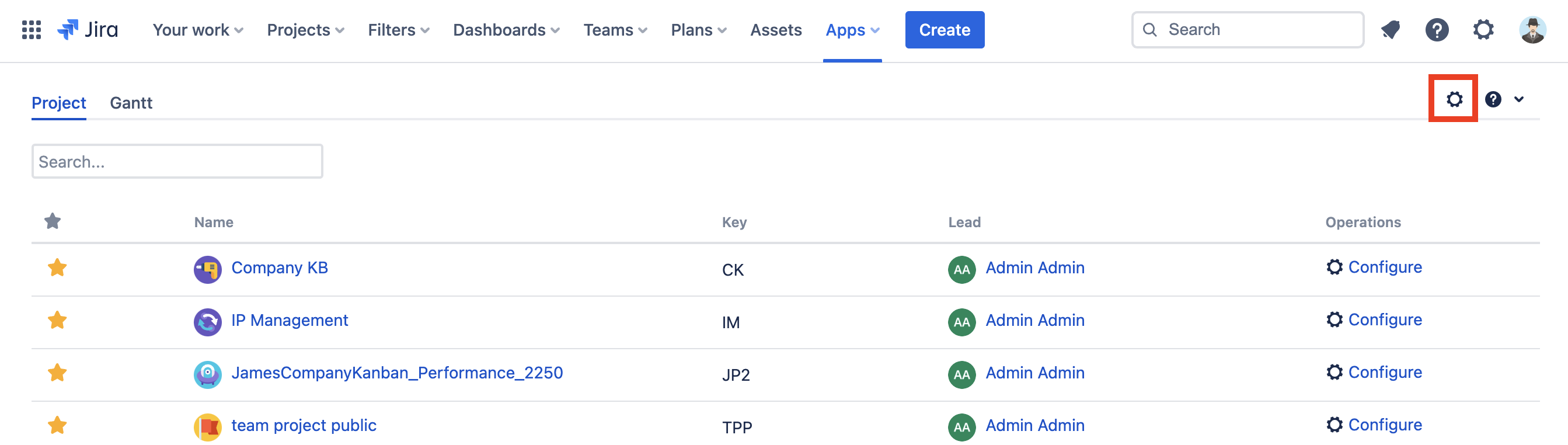
Click the cog icon on the top-right corner
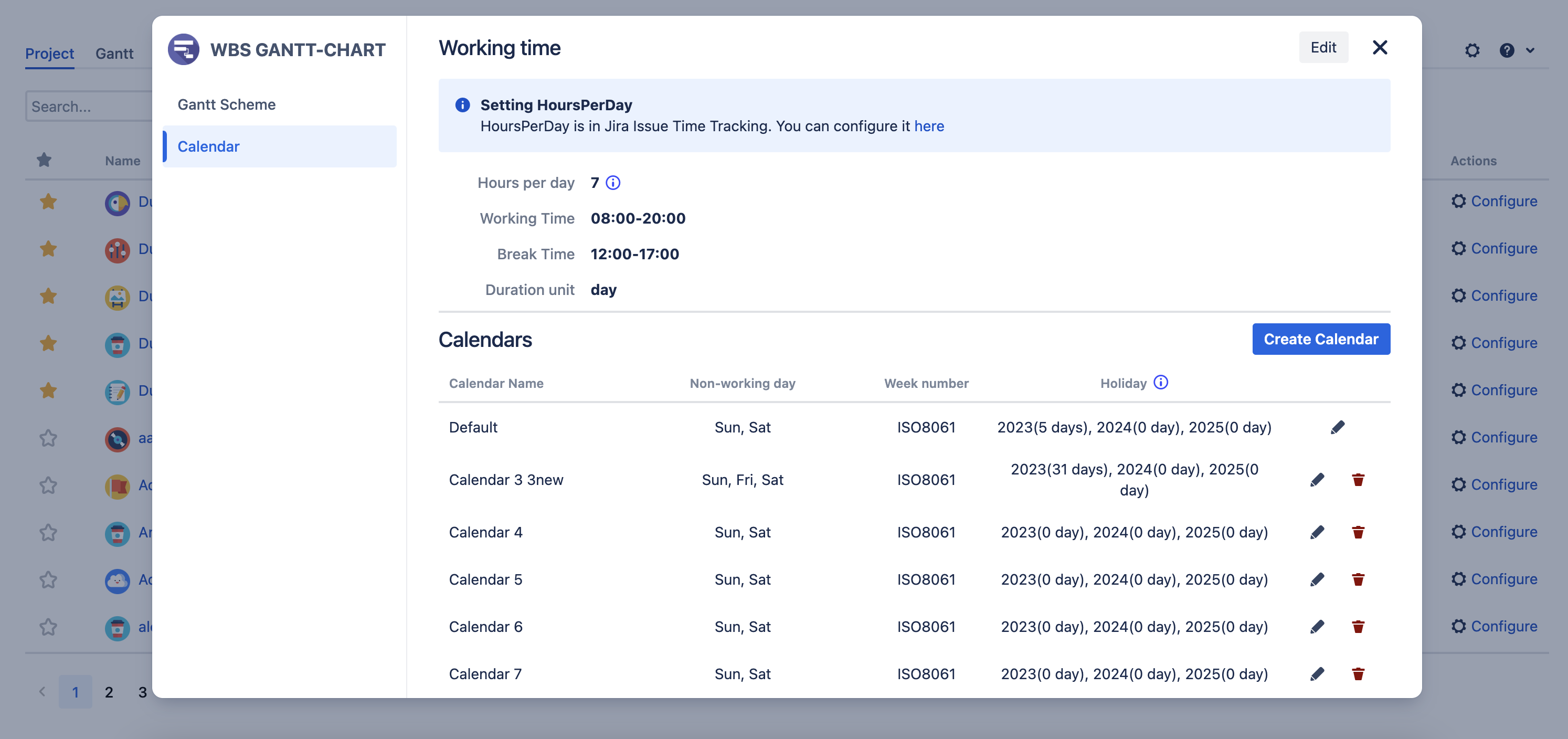
What is the calendar?
Holidays are taken into consideration when project start and finish dates are set. All holidays are managed in WBS Gantt-Chart's holiday calendar.
The calendars set in the Global common setting can be used in all gantts.
Holiday calendar example
This is an example of the holiday calendar, showing two scenarios, A and B, as follows:
Conditions:
Scenario A
Value | |
|---|---|
1st regular holiday | - |
2nd regular holiday | - |
Holidays | - |
Scenario B
Value | |
|---|---|
1st regular holiday | Saturday |
2nd regular holiday | Sunday |
Holidays |
|
Note: is Monday.
Issue values
Value | |
|---|---|
Start date |
|
Finish date |
|
Duration | 2 days |
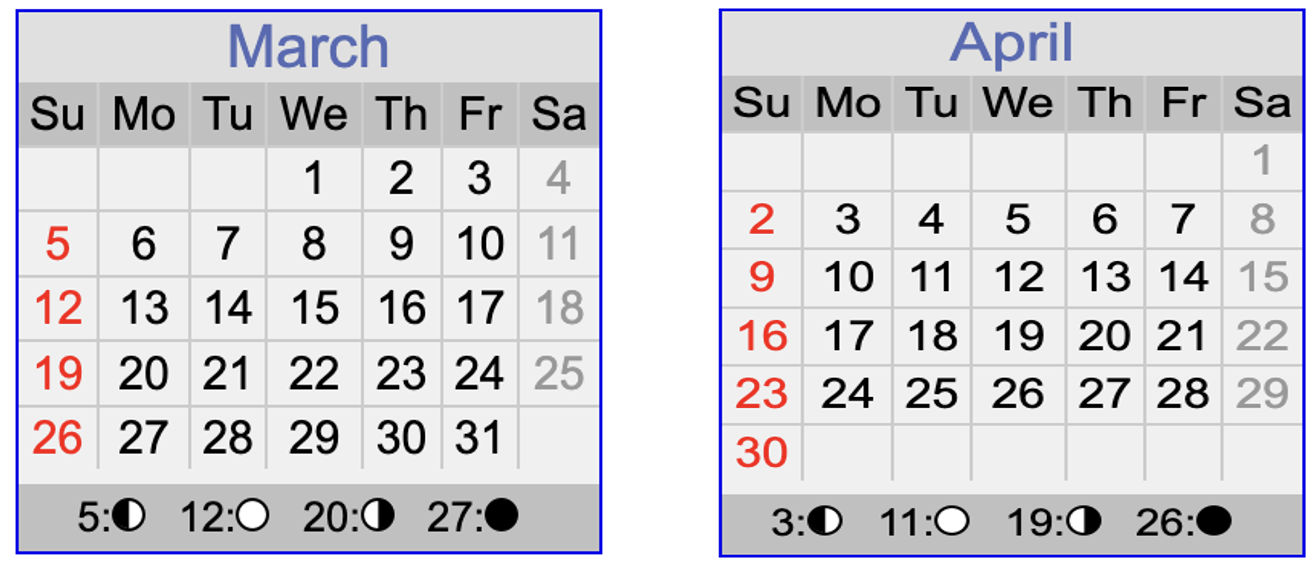
Operations
Drag-and-drop the Gantt bar so the issue starts on .
Results
Scenario A
This scenario does not have holidays, so the issue values are as follows:
Value | |
|---|---|
Start date |
|
Finish date |
|
Duration | 2 days |
Scenario B
In this scenario, , , and will not be counted since they are defined as holidays.
Value | |
|---|---|
Start date |
|
Finish date |
|
Duration | 2 days |
Calendar list
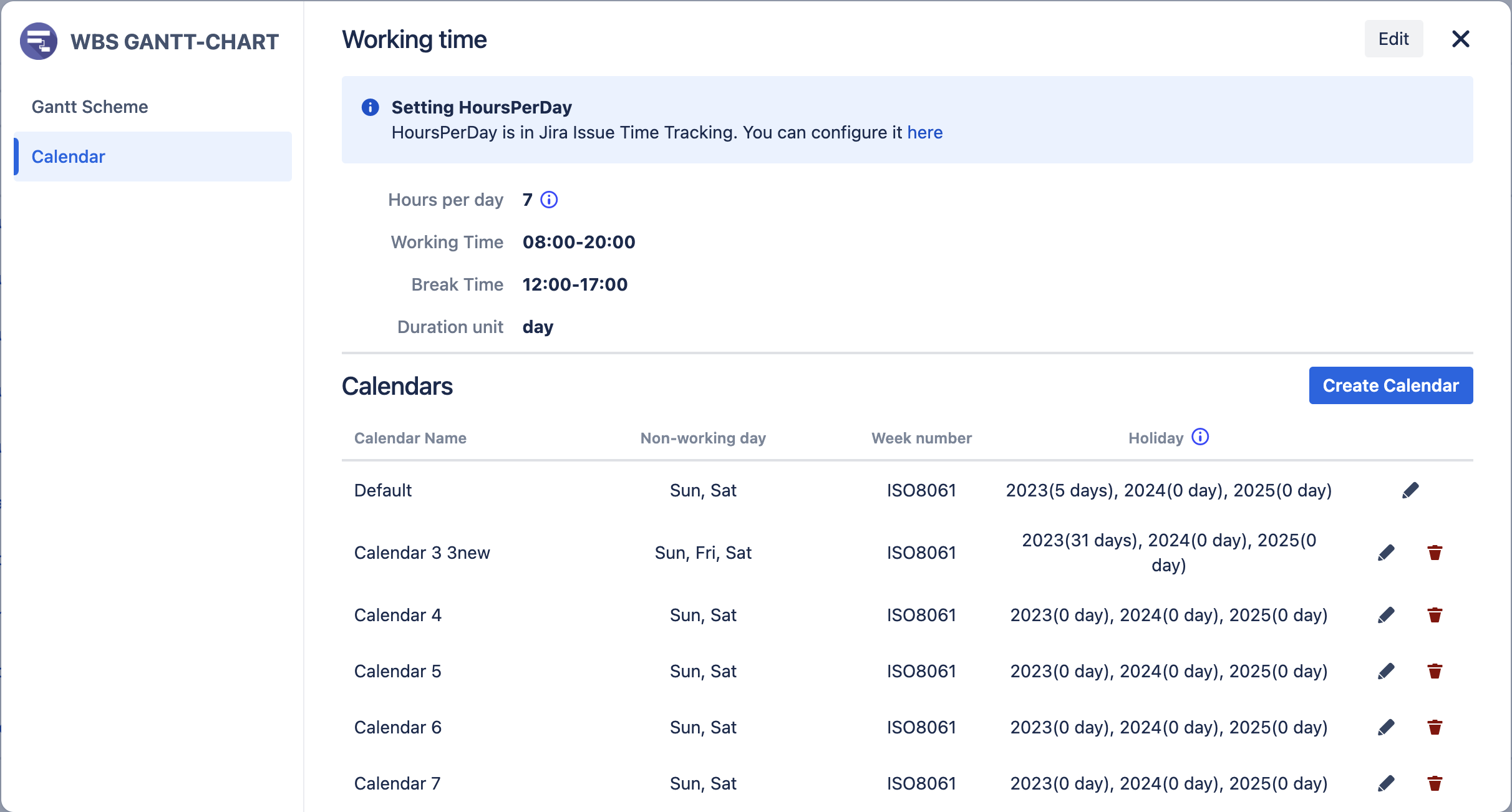
Required permissions
Action in Calendar setting | Required Permission |
|---|---|
Edit Working time | Jira Administrator |
Create calendar | Any users |
Edit | |
Delete | Any users, but
|
Working time setting
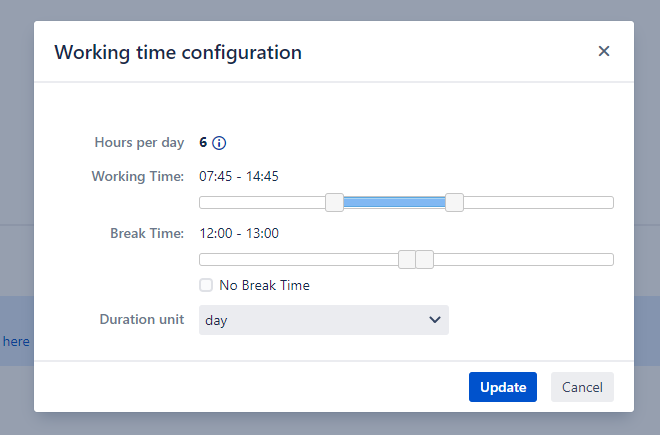
Settings
Hours per day
The number of working hours per day. This follows Jira's global settings.
Working Time
The length will be determined according to the Hours per day and Break Time settings.
If the Start time of this setting is the same as the Start time of the task, the time will be omitted and only the date will be displayed in the Start column of the WBS/Gantt Chart view.
If the Finish time of this setting is the same as the Finish time of the task, the time will be omitted and only the date will be displayed in the Finish column of the WBS/Gantt Chart view.
Break Time
Set the time to be treated as a break in the work hours.
Duration unit
This setting is used to set the display unit of the Duration column displayed in the WBS/Gantt-Chart view.
When "day" is selected, the duration of the task will be displayed in days according to the settings of Hours per day, Working Time, and Break Time.
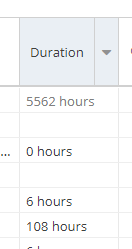
Example
Calendar
Yes / No | |
|---|---|
1st regular holiday | Saturday |
2nd regular holiday | Sunday |
Holidays | - |
Working time
items | value |
|---|---|
Hours per day | 8 |
Working Time | 09:00 - 18:00 |
Break Time | 12:00 - 13:00 |
Task
items | value |
|---|---|
Start | 09:00 |
Finish | 12:00 |
The duration of this task will be "27 hours" if the duration unit is "hour".
The duration of this task will be "3.375 days" if the duration unit is "day".
Calendar detail
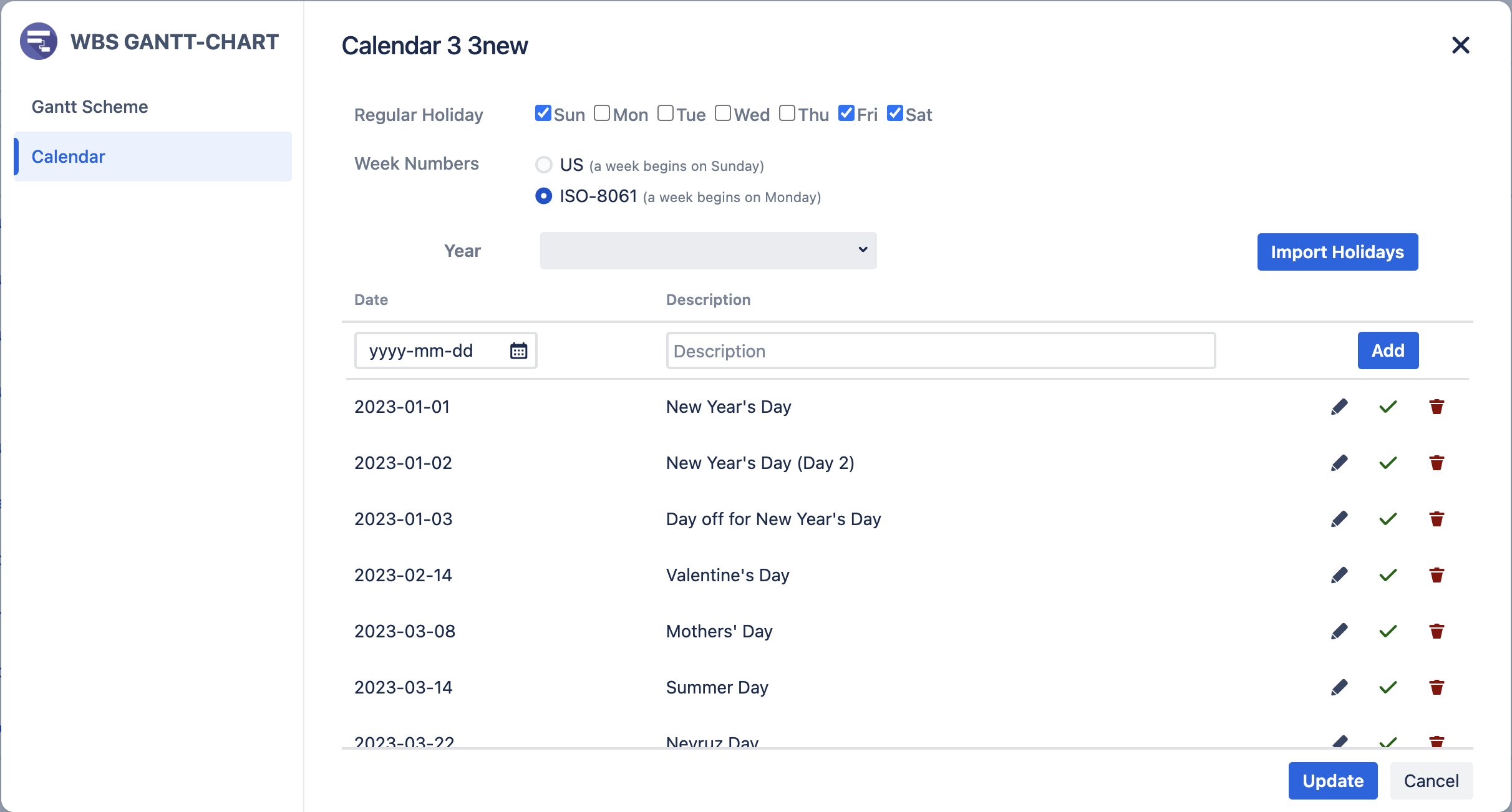
Regular holiday
Check the non-working days in the week
Week Numbers
This item sets the week number and the starting day of the week.
If US is selected, the week in the Gantt chart is displayed starting on Sunday, and the week number is also displayed in US style.
If ISO-8601 is selected, the week in the Gantt chart is displayed starting on Monday, and the week number is also displayed in the ISO-8601 style.
Year
Filter to show the holiday in the years from Holiday List
Holiday List
This is a list of the dates you have registered as holidays.
Import Holidays
Choose Year and Country to import the public holidays from Google Calendar
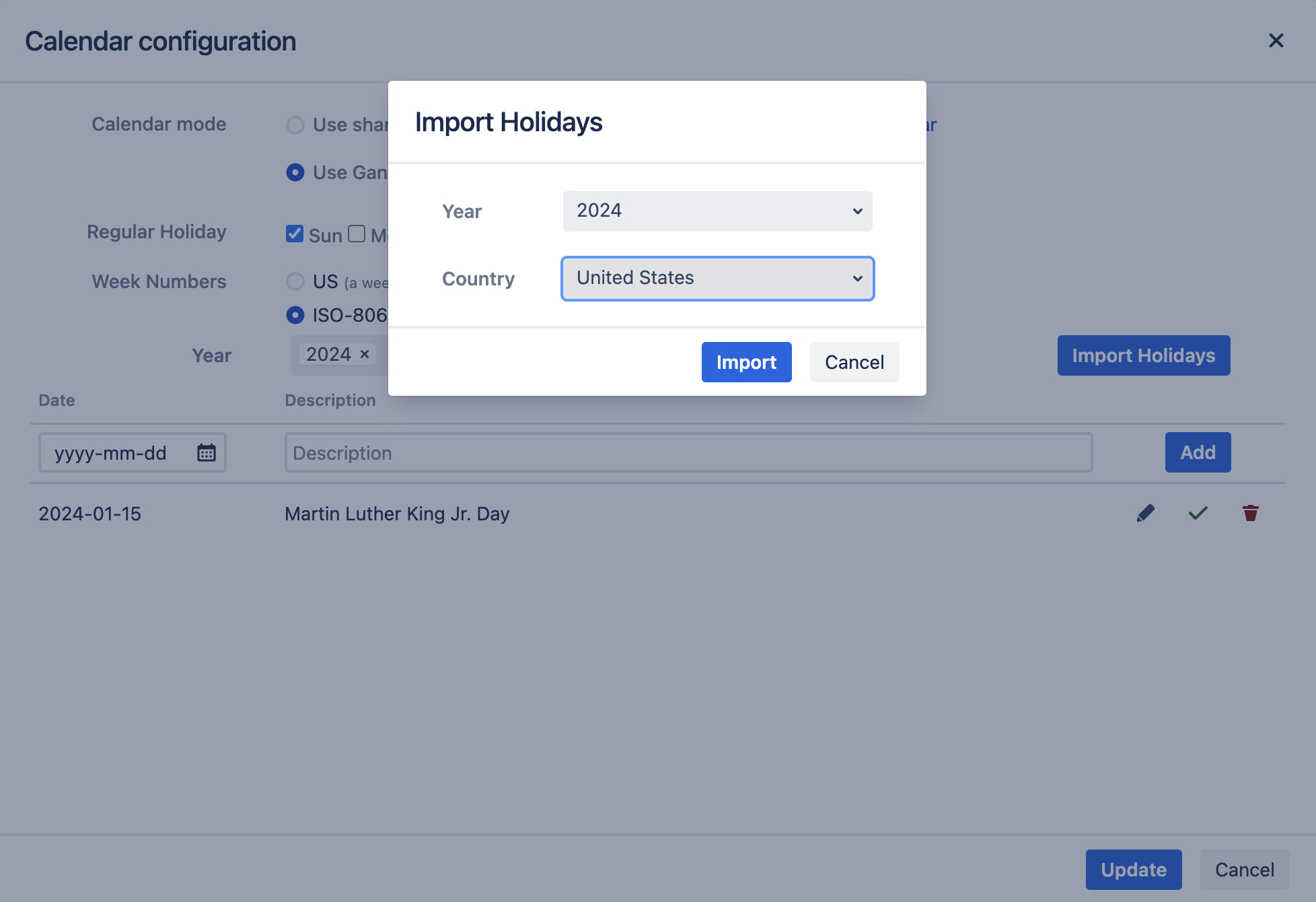
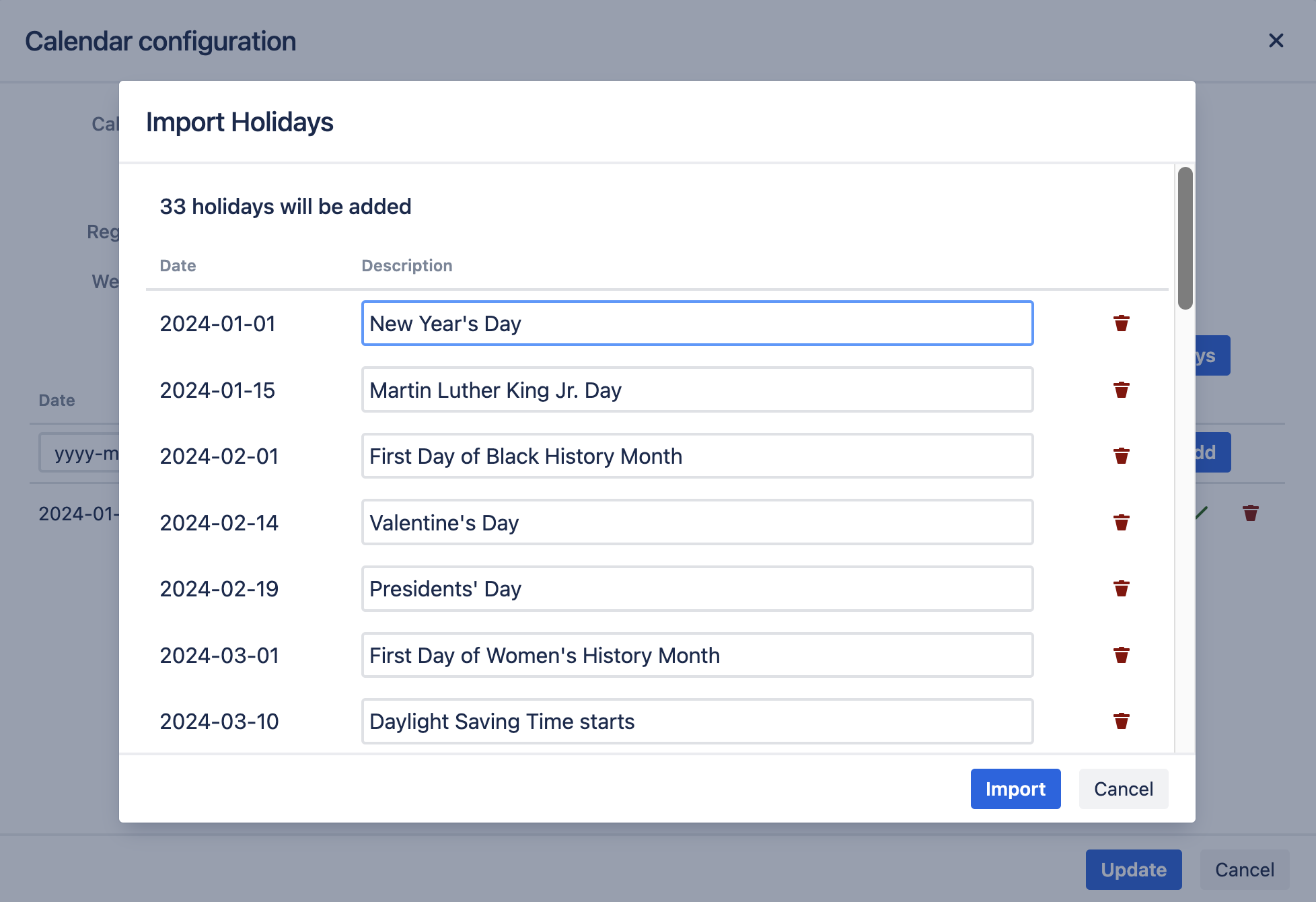
Additional Help
If you have any questions please feel free to ask a member of the Atlassian community!
Add the tag "addon-jp.ricksoft.plugins.wbsgantt-for-jira" when you ask a question.
