Gantt color settings
These settings let you define the color that you want for those bar represents epics, tasks, etc. in the Gantt chart. You can choose what issues you want to change color using Jira’s JQL. You can learn more about JQL here.
Access color settings
You can access color settings by using either of the two ways below:
From the Gantt list, click on the “Configure“ link of the Gantt you want to change color settings, then choose the “Colors” tab in the next screen.
From inside the Gantt chart, click on the Cog icon (at the top-right corner) > Gantt configuration > Colors (on the left).
How to create a new color setting?
For children bars
Input a name for your color setting in “Name” input field
Input a JQL query used to filter issues that will be affected by this setting in “JQL” input field
You can use JQL helper dialog to construct the query you wanted by clicking on the magnifying glass icon :mag: next to the JQL input field. Once you have your JQL query, you can click on Create JQL to fill your query into the JQL field of the setting you are creating.
The next step is to choose the color by clicking on the Color picker.
Once you are satisfied, click on the Add button to create a new setting for Children bars.
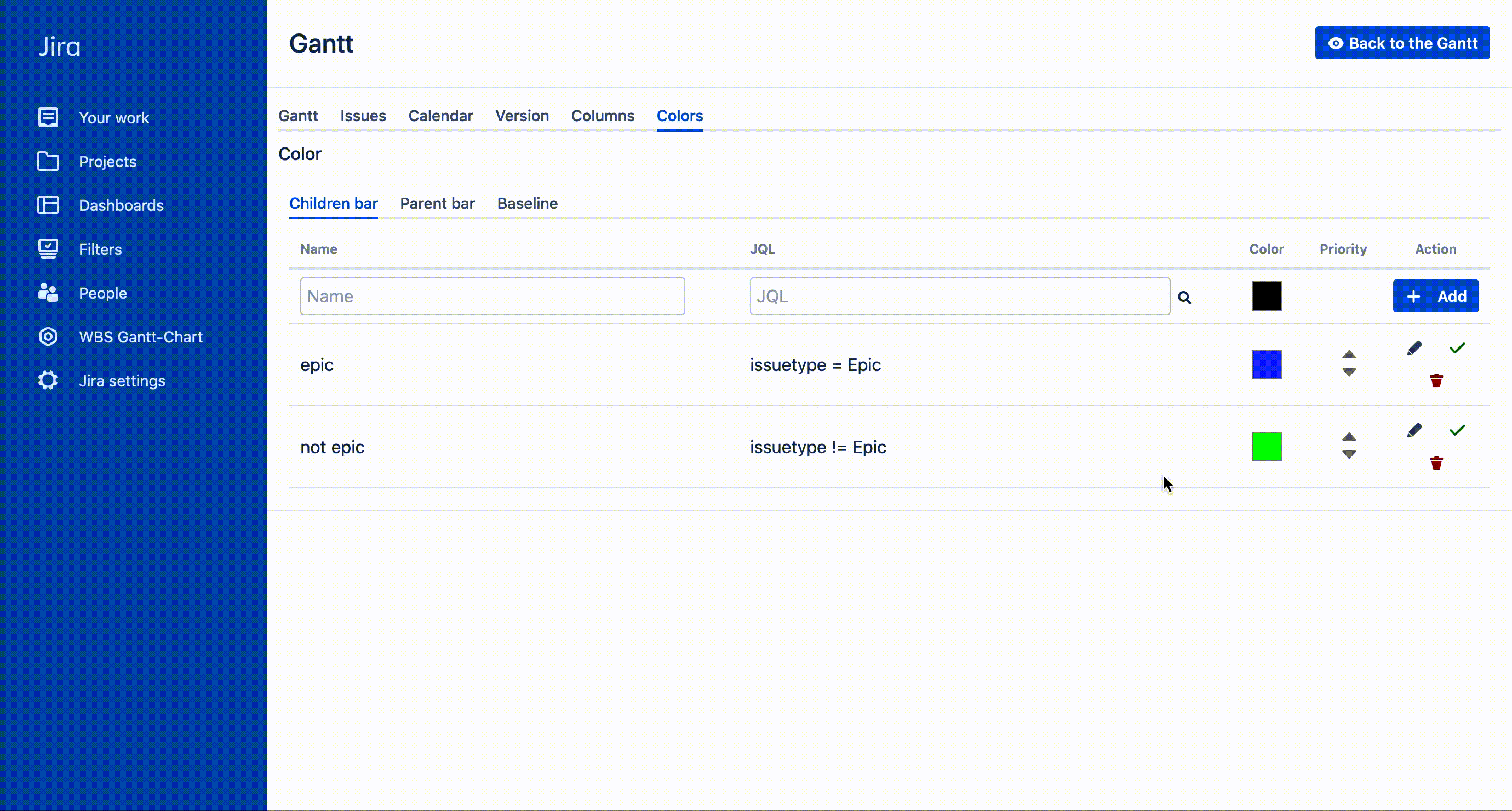
For parent bars
You can follow similar steps when creating a color setting for children’s bars to create a setting for parent bars.
For baseline bar
Choose your preferred color for baseline by using Color picker and click on the checkmark button to change color for the baseline bar. There can be only one color for the baseline.
If you want to reset the baseline color, you can do that by clicking on the reset button. The color of the baseline color will be reset to default color after that.
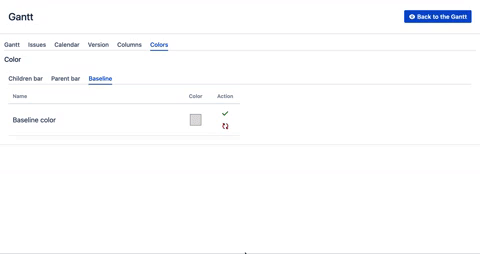
How to manage settings you’ve created?
All the settings you have created will be listed in their appropriated tab. From the list, you can edit, delete or change the setting’s priority.
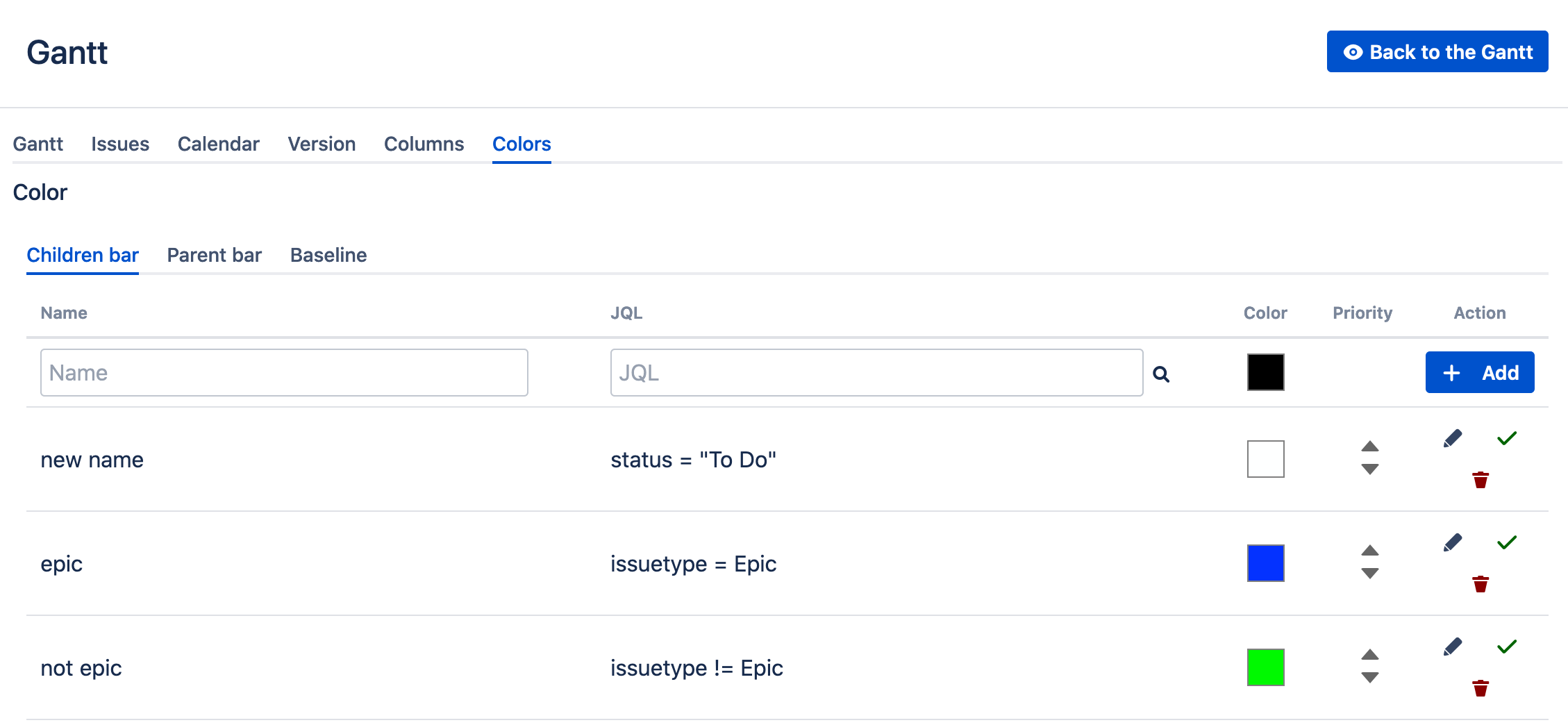
Edit a setting
Click on the pencil button to start editing a setting. Once you finished, you can click on the button to save changes. If you change your mind, you can click on the button to cancel what you are editing.
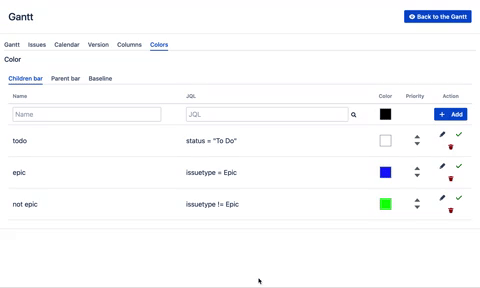
Delete a setting
Click on the trash button to delete a setting. Click Yes to confirm, or No to cancel.
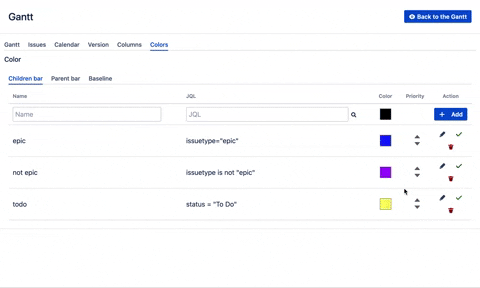
Once you delete a setting, you can NOT undo it. That setting is gone forever.
Change priority
To increase the priority of a setting, click on the up arrow button to increase a setting’s priority. Otherwise, click on the down arrow button to lower a setting’s priority.
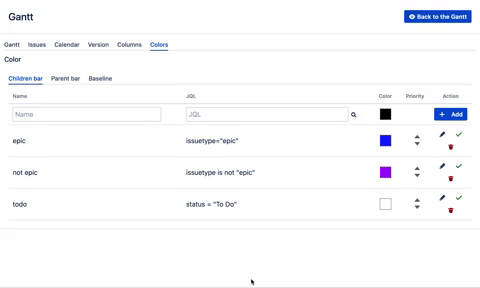
Additional Help
If you have any questions please feel free to ask a member of the Atlassian community!
Add the tag "addon-jp.ricksoft.plugins.wbsgantt-for-jira" when you ask a question.
