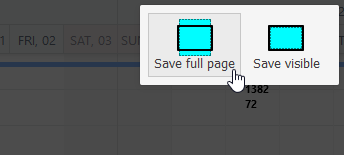Export to a static file to share Gantt Chart
You may want to share the Gantt chart with stakeholders who are not Confluence users.
Gantt Chart Planner allows you to export the Gantt Chart to a static HTML file to share Gantt Chart without Confluence.
You can also print the Gantt Chart or convert the file to a PDF or an image.
This is a sample exported file.
gantt-chart-html-export_202210281823.html
How to export the Gantt Chart
Arrange the view to export such as toggle features, hide columns, change zoom level, and expand tasks.
Click the “Sharable Format Export“ menu.
Click the “EXPORT“ button.
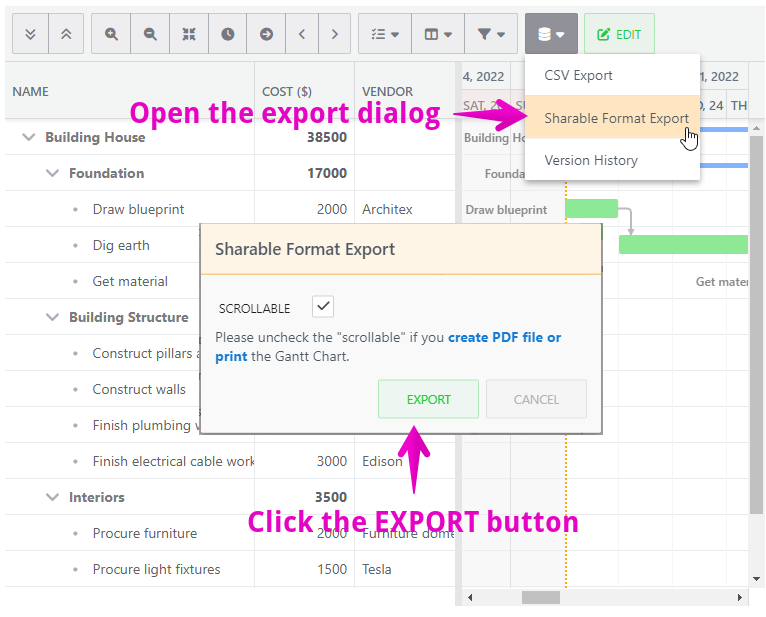
How to print the exported HTML file
You can print the Gantt Chart or convert it to a PDF or an image.
Please note to uncheck the scrollable option when you print Gantt Charts.
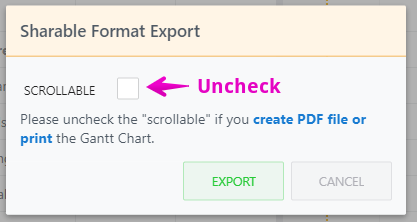
What is the scrollable option?
When you check the scrollable option, the exported file will be scrollable with fixed headers so that you can see a large schedule easily.
But, it will prevent you from printing the entire exported file. So please uncheck it when you’re going to print the Gantt chart.
Chrome
Print or convert to PDF
Open the print dialog.
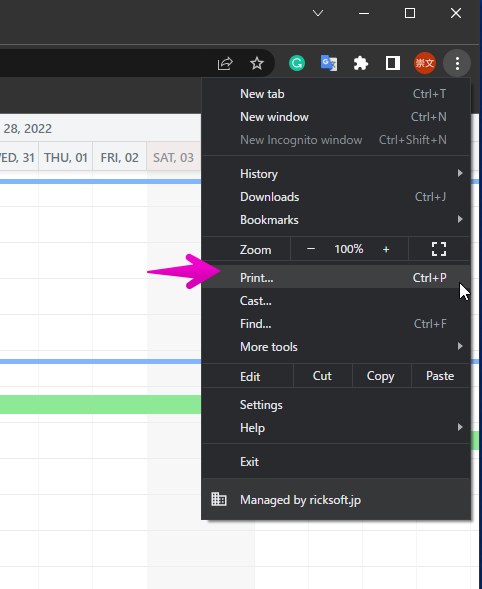
Configure settings. Please make sure to check the Background graphics option.
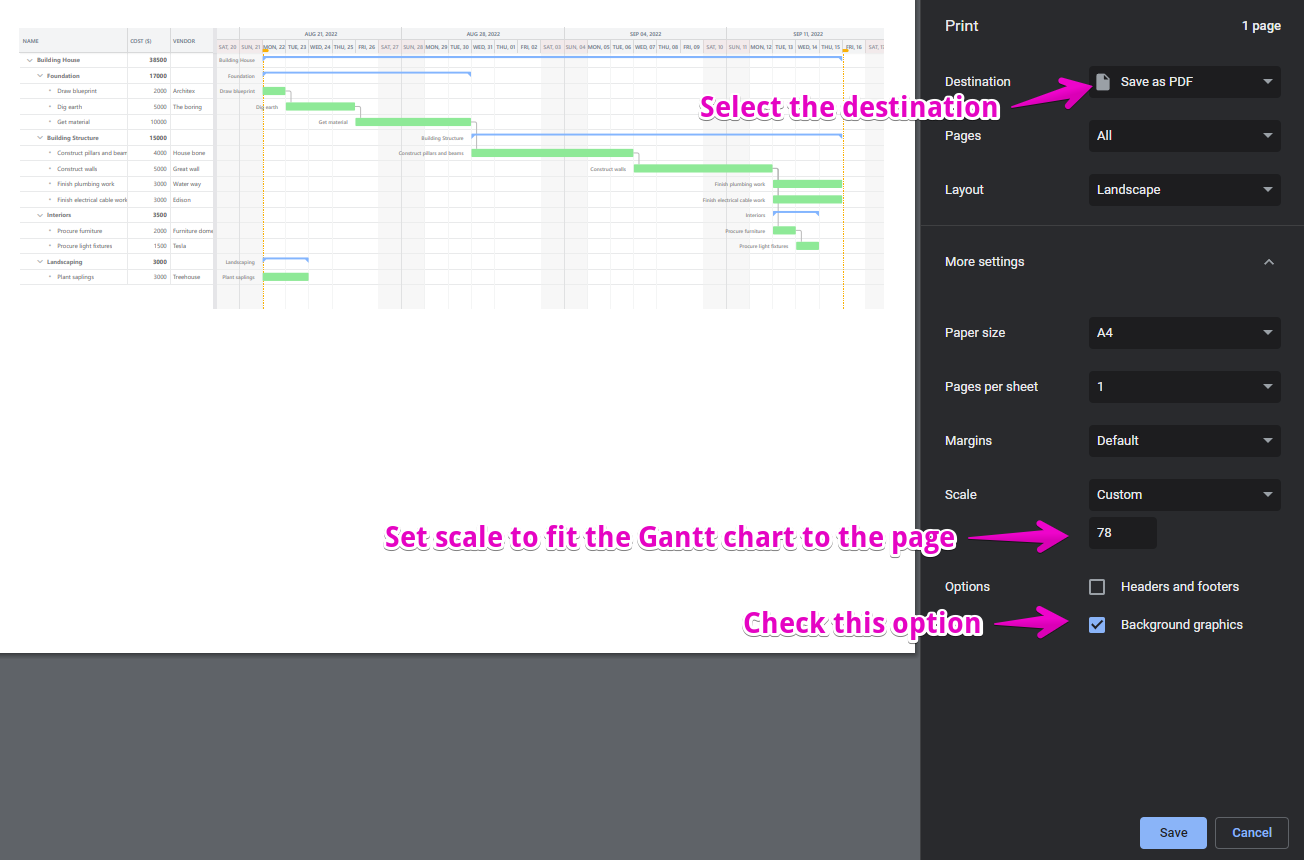
Convert to PNG image
Open the Developer tools.
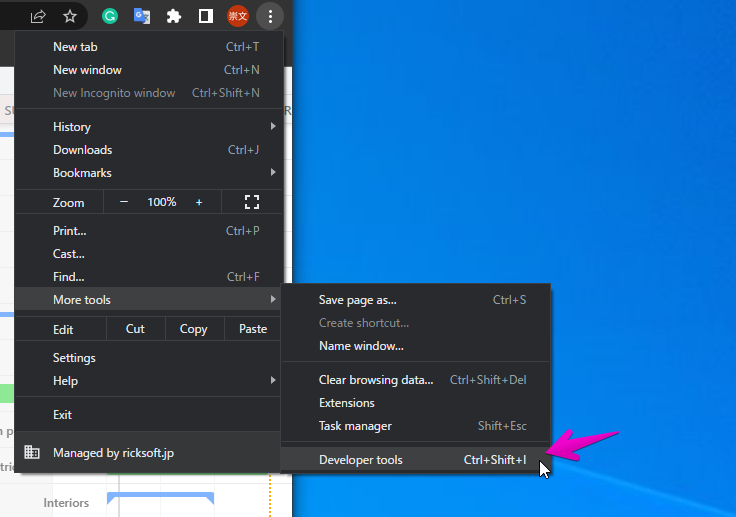
Open the Run command popup.
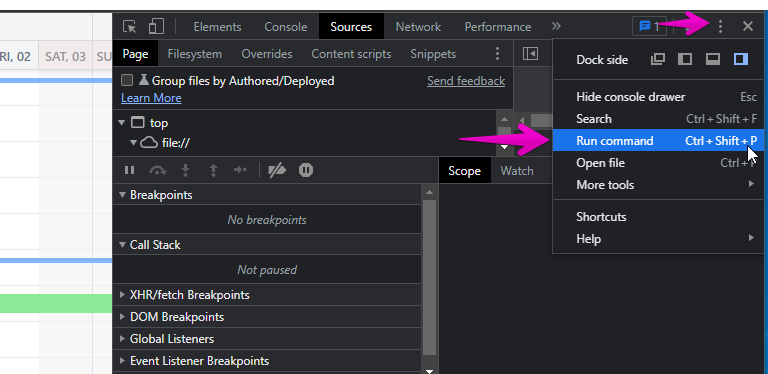
Execute Capture full size screenshot.
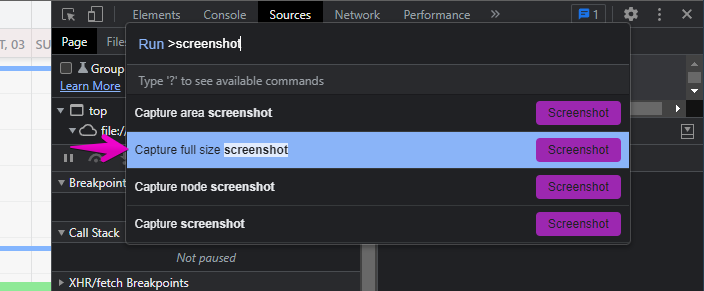
Safari
Print or convert to PDF
Open the print dialog.
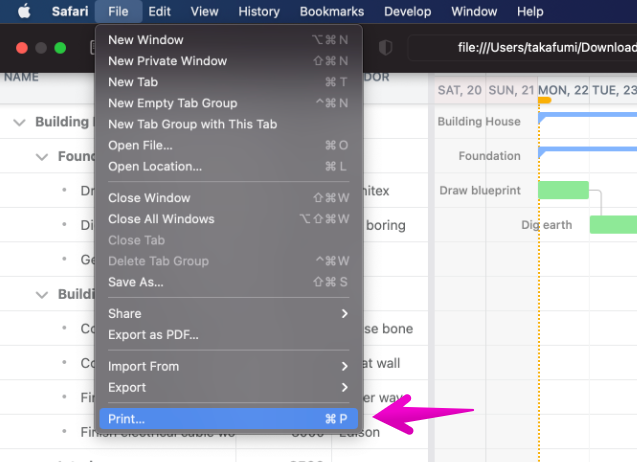
Configure settings. Please make sure to check the Print backgrounds option.
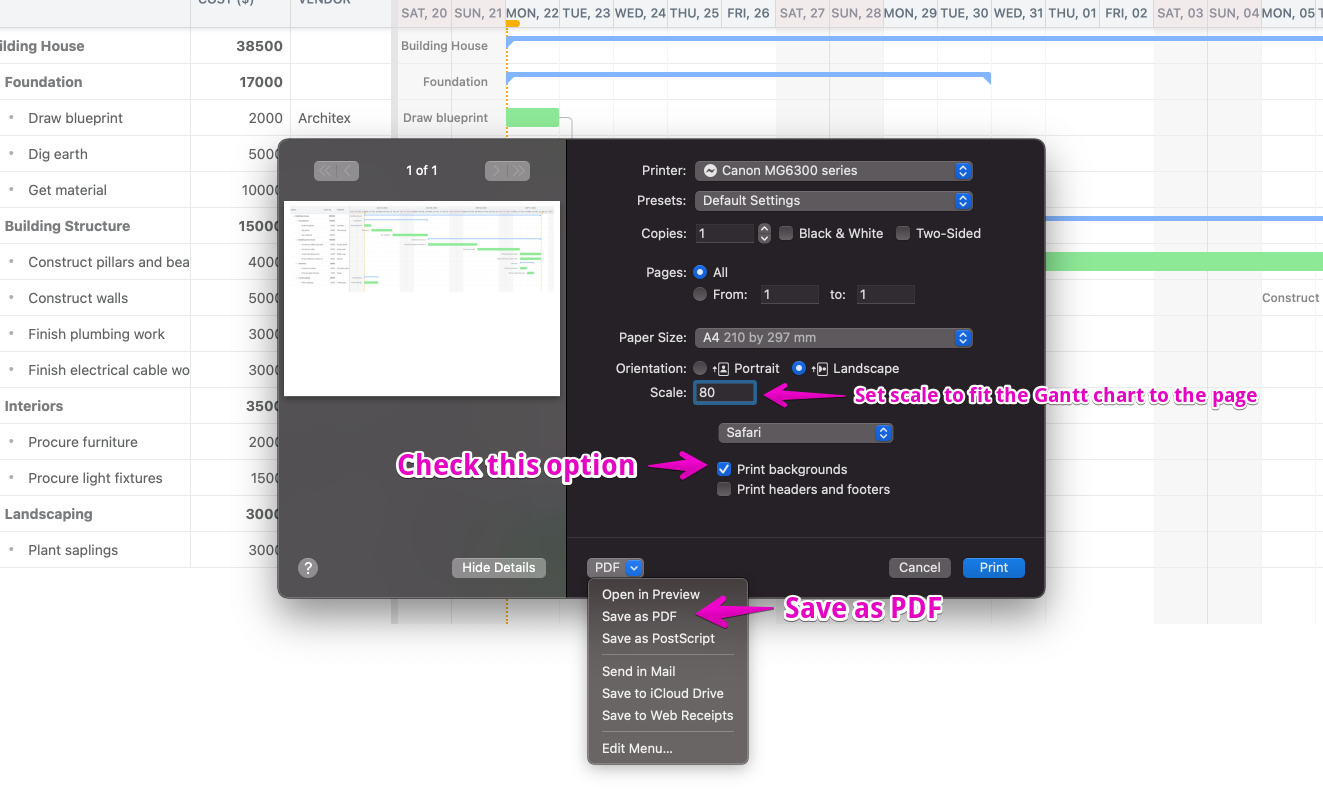
Convert to PNG image
Open the Connect Web inspector. If there’s no Develop menu, please refer to this page.
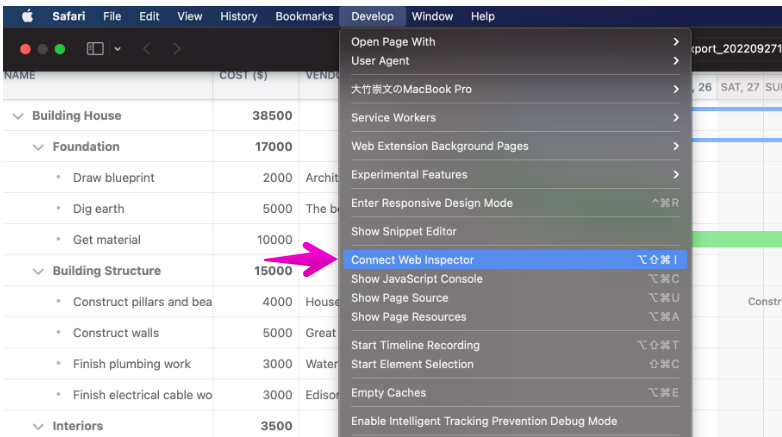
Open the context menu on the HTML tag. Then, click the Capture Screenshot menu.
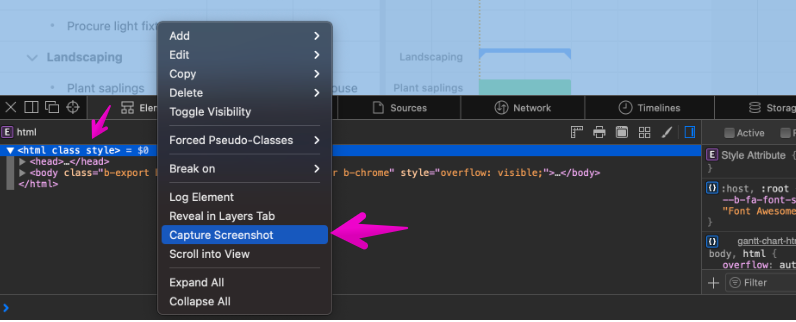
Edge
Print or convert to PDF
Open the print dialog.
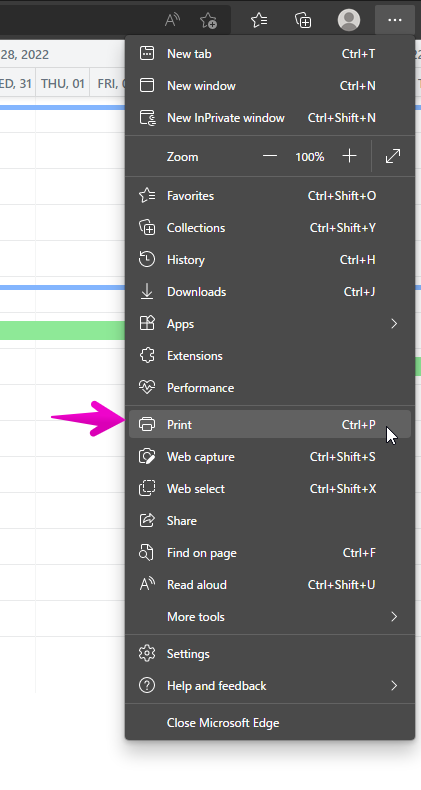
Configure settings. Please make sure to check the Background graphics option.
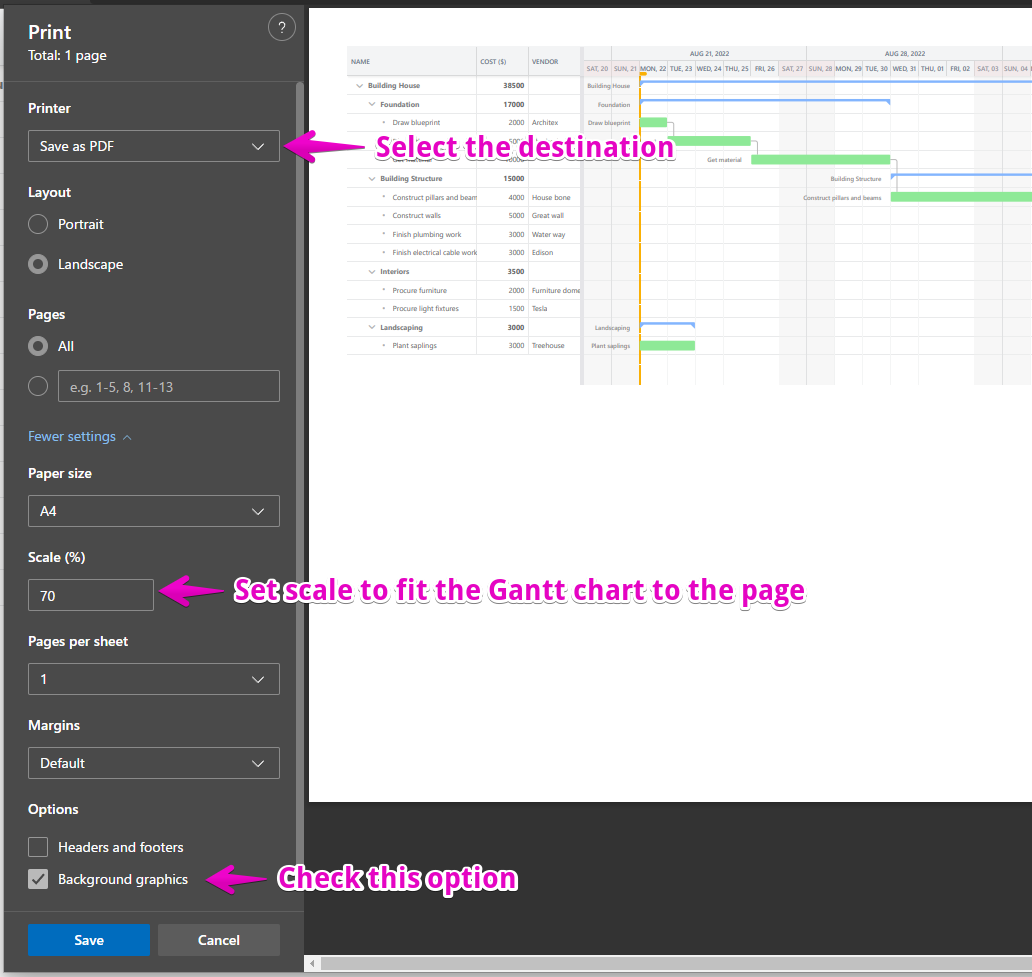
Convert to PNG image
Open the Developer tools.
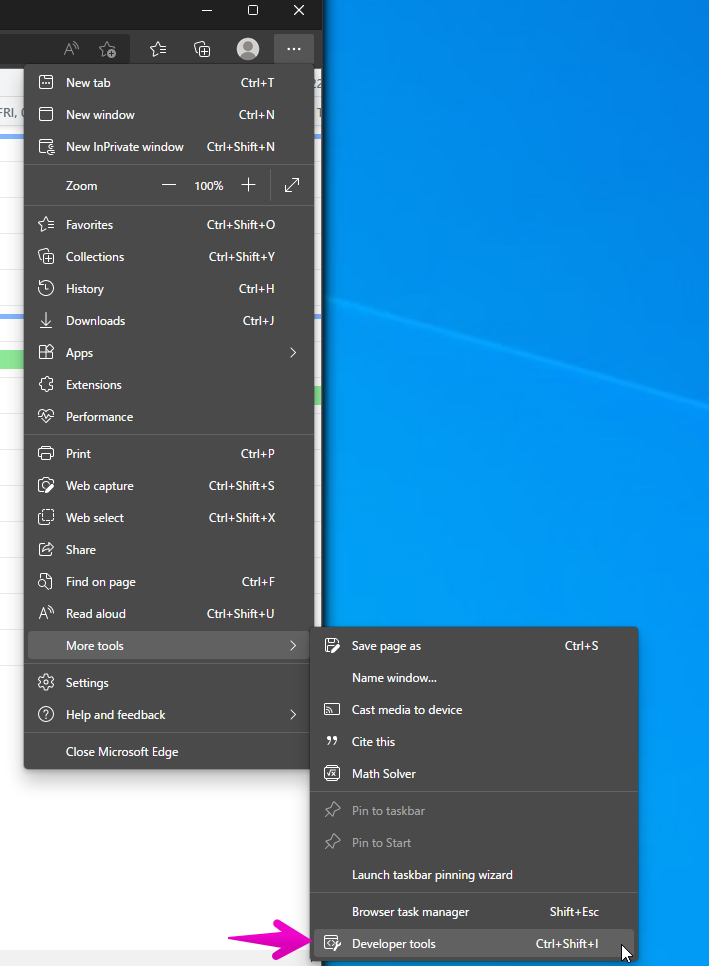
Open the Run command popup.
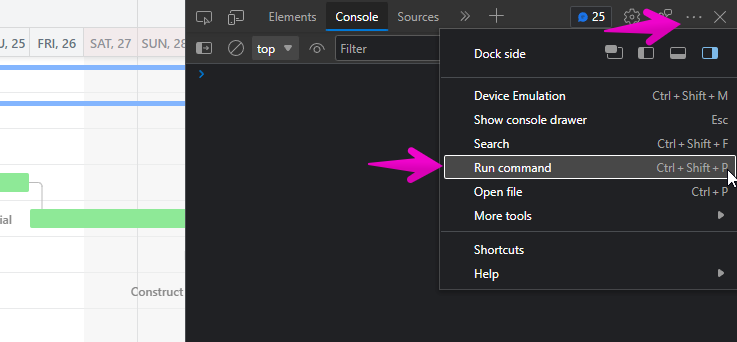
Execute Capture full size screenshot.
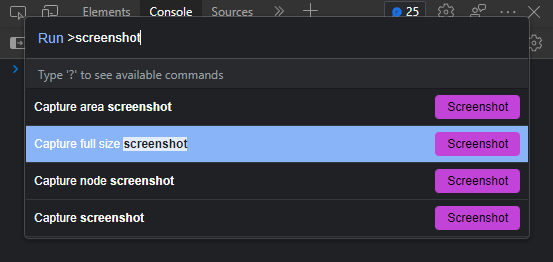
Firefox
Print or convert to PDF
Open the print dialog.
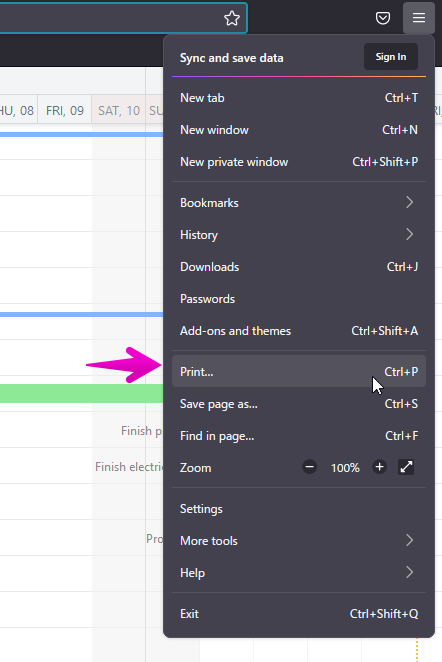
Configure settings. Please make sure to check the Background graphics option.
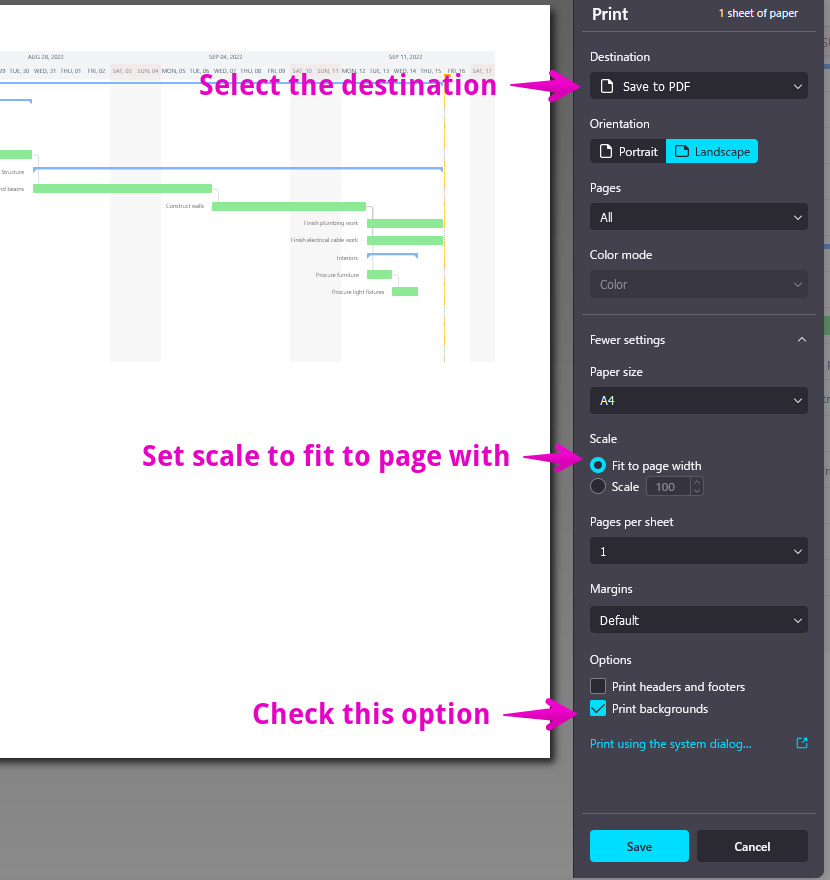
Convert to PNG image
Open the context menu. Then, click the Take Screenshot menu.
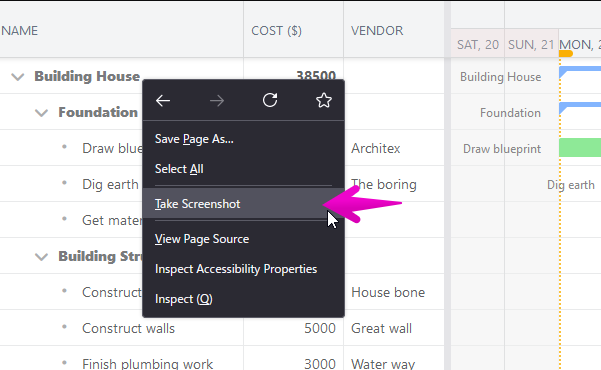
Select the Save full page.